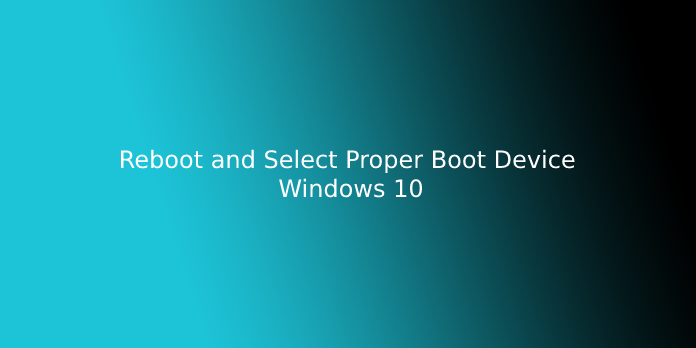Here we can see “Reboot and Select Proper Boot Device Windows 10”
Reboot and select proper boot device: Fix for Windows XP, Vista, 7, 8 and 10
Get the error Reboot and choose the proper Boot Device on Windows XP, Windows Vista, Windows 7, Windows 8, and Windows 10.
About “Reboot and select proper Boot Device“
The following information on this error has been supported by the knowledge gathered and reported by our global network of engineers, developers, and technicians or partner organizations.
Description and Symptoms
The error messages, alerts, warnings, and symptoms below are tied to the present error.
Symptom 1: “Reboot and select proper Boot Device” error screen on startup
The causes for this error could be any of the following:
- Incorrect boot order. Your hard disc (HDD) must be listed in your computer’s boot order
- Legacy mode activated or disabled on UEFI-based computers. If your Windows 8, for instance, was installed and therefore the UEFI Legacy mode was deactivated, the “Reboot and choose proper Boot Device” error might appear
- Hard disk failure – see Fix #2 for steps on the way to check if your hard disc has failed or is failing
- Partition not set as active – see Fix #4
Reboot and select proper Boot Device or Insert Boot Media in selected Boot device
Causes of this Error
This error has been known to occur as a result of one among the subsequent causes:
Cause 1: Incorrect boot order
The most common explanation for this error is an incorrect boot order in BIOS. When a PC is trying something else from an incorrect source, this error screen is displayed.
Cause 2: Partition not set as active
Another possible cause may be a partition that’s set as inactive. This might happen after the disk writes errors, power outages, or virus attacks.
Fixing “Reboot and select proper Boot Device” on Windows
Fix #1: Check Boot Order
The easiest fix for the “Reboot and choose proper Boot Device” error is to ensure your computer’s boot order correctly lists your hard disc as 1st option.
To check the boot order, follow these steps:
- Restart your computer
- Press the required key to open the BIOS menu. This key depends on your computer manufacturer and computer model. This is usually listed on the primary screen that appears on your monitor. It is often any of the following: Esc, Del, F2, F8, F10, or F12. If your screen shows multiple keys, find the key to open “BIOS,” “setup,” or “BIOS menu.” The boot order is modified from here.
- Go to the Boot tab
- Change the boot order and list your computer’s HDD first
- Save the settings
- Restart your computer
Fix #2: Check if the hard disk has failed
To test if your hard disc is failing or it’s already failed, use Easy Recovery Essentials Automated Repair. The automated Repair process will report any issues found together with your hard disc or RAM:
- Download Easy Recovery Essentials
- Burn the ISO Image. Follow our instructions on the way to burn a bootable ISO image. If you’d wish to have a recovery USB instead, follow our instructions on the way to make a recovery USB.
- Boot into Easy Recovery Essentials
- Select Automated Repair
- Click Continue and await the Automated Repair process to end. The automated Repair process will report any issues found together with your hard disc or RAM:
Fix #3: Disable Legacy Boot (UEFI only)
On computers that have UEFI rather than BIOS, having the Legacy mode option active could cause the “Reboot and choose proper Boot Device” error to seem.
If that’s the case, you’ll disable the Legacy mode and restart your computer:
- Restart your computer
- Open the UEFI menu by pressing the required key. This relies on your computer manufacturer and is listed on the primary screen that appears on your computer. It is often any of the following: F2, F8, F12, or the Del key.
- Switch off the Legacy option. Counting on your computer model, this will be listed at the safety tab > Legacy Support.
- Save the settings
- Exit UEFI menu
- Restart your computer
Fix #4: Use diskpart
If your primary partition is no longer set as active, the “Reboot and choose proper Boot Device” error may appear. If setting the partition as active again would fix the error, you would like to use diskpart to run the required commands for this:
If you’ve got the first Windows installation media (DVD for Vista, 7, 8 and USB for 8.1), you’ll use that media:
1. Insert the Windows installation disc and boot from the media
2. At System Recovery Options (for Vista or seven systems) or Troubleshoot (for Windows 8 and eight .1), click prompt
Windows 7 System Recovery Options Screen
3. Type:
diskpart
4. Press Enter
5. Type:
select disk 0
Where 0 is that the disk’s number where your Windows is installed on. For a full list of disks that are available on your computer, type list disk.
6. Press Enter
7. Type:
list partition
8. Press Enter
9. Type:
select partition 1
Where 1 is your primary partition.
10. Type:
active
11. Press Enter
If you don’t have the first installation media, you’ll use a prompt from Easy Recovery Essentials:
- Download Easy Recovery Essentials
- Burn the ISO Image. Follow our instructions on the way to burn a bootable ISO image. If you’d wish to have a recovery USB instead, follow our instructions on the way to make a recovery USB.
- Boot Easy Recovery Essentials from the CD, DVD, or USB
- Select Launch command
Users Questions:
- How do I reboot and choose the proper boot device?
Hi, so my computer may be an MSI and has windows ten thereon and is saying Reboot and choose proper boot device or insert boot media in selected boot device and press a key.
2. windows ten upgrade. Reboot and choose the proper boot device…
I reserved the upgrade for windows 10. So yesterday, I pressed the upgrade to windows ten button. It asked me to pick a time and date for once I would like to upgrade my OS to Windows 10 and that I chose the upgrade now function. The screen turned blue. It said configuring for updates and stuff like that. Then pc rebooted, and now it says: Reboot and insert proper boot device or insert boot media in selected boot device and press a key.
3. Reboot and choose proper boot device” caused midway through windows update
I visited update my windows 10 PC, and midway through the update, it restarted, and that I was met by a black screen saying.
“Reboot and choose proper Boot device or Insert Boot Media in selected Boot device and press a key.”
4. Boot giving error “Reboot and choose the proper boot device.”
I just installed my ASUS N56 Laptop, a replacement SSD Kingston 256GB, replacing the DVD Bay, and going alongside the old HDD drive.
I cleared all existing partitions, created a replacement one, and installed the OS within the SSD disk.