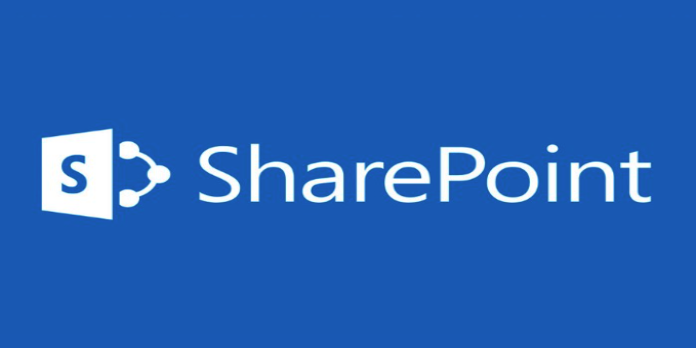Here we can see, “How to: Fix Power Bi Won’t Connect to Sharepoint List”
Users can create interactive visualizations and charts for connected data sources using Power BI Desktop software. Users can link Power BI to data sources like SharePoint lists. But some users claim they can’t link Power BI with their SharePoint lists in forum postings. Some BI users who attempt to link SharePoint lists see the errors. The URL is not valid, or Access to resources is forbidden.
When a “URL isn’t valid” issue occurs, first make sure the URL you supplied for the SharePoint list in the URL text field is correct. Users must enter the following URL for their SharePoint sites: https://companyname>.sharepoint.com/xyz Test/. Verify that the URL you typed is error-free.
Power Bi unable to connect to a SharePoint Online list
1. Enter Microsoft Account Credentials for SharePoint List
-
- The “URL isn’t valid” connection issues for SharePoint lists have been resolved for certain users by modifying the data sources’ permissions to include Microsoft account credentials. Click the File tab in Power BI Desktop to do that.
- To view the Data source settings window, choose Options and Settings > Data Source Settings.
- In that window, select the SharePoint list.
- To launch the Edit Permissions window, click Edit Permissions.
- To enter your Microsoft account login information, click Edit.
- Next, click the OK button.
2. Clear the SharePoint List’s Permissions
-
- Connection issues stating “Access to resource disallowed” can be fixed by deleting permissions for SharePoint list data sources. Users can accomplish this by launching the Data source settings window as previously described.
- After that, choose Global Permissions.
- Choose the SharePoint list that is displayed in the window.
- To clear permissions, click the button.
- Choose Close from the menu.
- Users can then provide their login information for the SharePoint list again.
3. Try Connecting a SharePoint List With OData Feed
-
- If users cannot connect their SharePoint lists using the Get Data dialog window, they can try connecting them using an OData feed as an alternative. On the Home tab of Power BI, click the Get Data option.
- To open the window displayed directly below, click OData Feed.
- The SharePoint list URL feed should be entered in the text field using the syntax http: /SITE URL/ vti bin/ListData.svc.
- Select an authentication method for the SharePoint list data source.
- Select Connect from the menu.
These are a few fixes for Power BI connection issues with SharePoint lists. Visit the Power BI support website for further solutions that could resolve SharePoint list connectivity issues. Users can send Power BI support tickets by clicking the Create Support Ticket button on that website.
Conclusion
I hope you found this guide useful. If you’ve got any questions or comments, don’t hesitate to use the shape below.
User Questions
1. Can Power BI be linked to a SharePoint list?
Install Power BI Desktop if you do not already have it. Open Power BI Desktop and choose to Get data > More from the Home tab on the ribbon. Then choose SharePoint Online List under Online Services. Choose Connect.
2. How can I resolve a Power BI error?
Select the error-containing column first before replacing any rows that include errors. Select Replace values under the Any column group on the Transform tab. Choose Replace mistakes from the drop-down option. Because you wish to replace all errors with the value 10, enter 10 in the Replace errors dialog box.
3. How can I make Power BI’s SharePoint data current?
Refresh can be done manually once only in Power BI Desktop by choosing it from the Home ribbon. When you choose Refresh, the file’s model is updated with the most recent information from the original data source.
4. Trying to link sharepoint excel but can’t login to credentials
Trying to link sharepoint excel but can’t login to credentials from PowerBI
5. How can I connect to the full version history for every row item …
How can I connect to the full version history for every row item in a column [Sharepoint to Power BI] from PowerBI