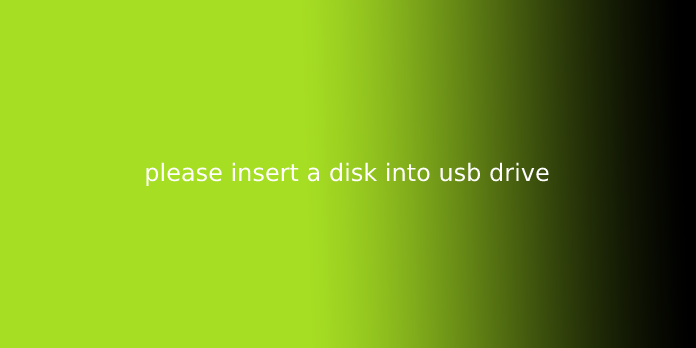Here we can see “please insert a disk into USB drive”
4 Possible Causes for The USB Error
A prompt message like “Please insert a disk into drive f” may be a sudden and popular error that most users faced. Upon checking the drive’s Properties and both Used space and Free space show “0 bytes”. Even once you attempt to format, the method can’t be performed with this error message: “Windows could not finish the format.”
Let’s take a glance at why the “Please Insert a Disk into USB Drive” Errors occurred during using the USB flash drive on Windows 10, 8, 7, Vista, and XP.
Here are four reasons you would like to understand, subsequently avoid such errors again in the future.
- USB drive attempts to urge drive letters already assigned to a special partition.
- USB drive corrupted by a viral infection or other factors.
- Your PC controller didn’t load the firmware of the USB drive successfully.
- The USB drive wasn’t increased by Windows 10, 8, 7, XP, and Vista.
After knowing the causes, then we will follow the below solutions to offer a try.
7 Best Solutions to repair “Please Insert Disk into Removable Disk” Error
Solution 1: Change Drive Letter and Paths
- Log in to the account with administrative privileges.
- Plug-in USB flash drive within the USB port.
- Go to My Computer or This PC > Manage > Disk Management.
- Right-click USB flash drive and choose Change Drive Letter and Paths.
- Change the drive letter into a strangely assigned letter to the drive, e.g. U: or Y: (drive letter not assigned to a different drive on windows).
Solution 2: Insert the USB Drive before Windows Start
Caution: make sure that the USB drive isn’t set because of the priority boot device. This might cause Windows to hang upon login. If the Windows hang, remove the USB drive immediately and insert it again when the Windows starts.
Solution 3: Cool and warmth the USB Drive
- Insert USB drive to PC and use a hairdryer to heat the USB.
- Wait for a minimum of 2 minutes, take away, and insert the USB drive a few times again. Check if you’ll now access your files.
- If the previous procedure doesn’t work, remove your USB drive and coll off for a short time and check out to insert and take it away for few times again. See if it works at this point.
If the above solutions couldn’t work to unravel the “Please insert a disk into USB drive error,” don’t be nervous. You’ll still believe third-party file recovery software to revive your vital data thereon.
Solution 4: Recover Data using Bitwar Data Recovery
Here we recommend using Bitwar Data Recovery Software, a free data recovery software that saves both files and time with zero worries. The software has easy steps to recover deleted files.
Just download the software from the official website, then install it on the pc. After that, follow the below steps to urge back lost files from inaccessible USB flash drives.
Step 1. Select the device or drive where you would like to recover your lost data.
Step 2. Select a recovery mode and choose your target recovering file types (e.g. document or photo)
Step 3. Scan and preview the info, then hit the Recover button and save the info into different devices or partitions.
Once saved your lost files to the computer, it’s time to proceed with various quick solutions to beat. First, please insert a disk into a USB drive in Windows 10, 8, 7 to form the USB flash drive, SD card visible again on your computer.
Solution 5: Format USB Drive
- Insert the USB drive into the pc and right-click My Computer or This PC, and choose Manage
- Go to Disk Management
- Right-click on your USB drive and click on Format
- Enter the new name of the USB drive within the Volume Label and use the right filing system. Click OK once done.
Solution 6: Diskpart
On the search box of Start Menu and sort cmd for prompt. Right-click the prompt and choose Run as administrator. within the prompt Window, type the subsequent enumerated below and click on Enter after each command:
- diskpart
- list disk
- select disk X (x is that the drive number assigned to your USB drive)
- clean
- create partition primary
- active
- Select partition 1
- format fs=fat32
Solution 7: Manufacturer’s Repair Utility
Some USB Manufacturer websites offer repair utilities that allow the users to unravel the error of please inserts a disk into the drive. These utilities include the web connection and propriety algorithm of the manufacturer.
Conclusion
Please insert a disk into the hard disc that occurs on a USB flash drive and can also happen during using an SD memory card or external disk drive, though we hope that the solutions mentioned above can help solve your problems.
If you have a drag that USB drive says no media in disk management, attempt to follow the tutorial to repair the error and use Bitwar Data Recovery Software to recover your files.
User Questions:
1. Insert a Disk into hard disc USB Drive Error – Need help accessing USB files!
My USB drive initially worked fine (I can access the files and all). On the other hand, there was a pop-up saying the drive must be repaired. Initially, I ignored it as I needed to save lots of files, and there were no obvious problems. I disconnected and reconnected the USB drive, and it had normally been acting, but the pop-up came again – this point, I agreed to possess it scan and repair (I’m using Windows 8). However, once I tried that, it failed, and from that time on, I could not access the files within the USB. Heck, its name doesn’t show up, and ‘Removable Disk’ takes its place. If I attempt to access this removable disk’ i buy the subsequent error message:
Please Insert a Disk into hard disc [drive letter]
and the properties show that there’s no memory used, neither is there any available. Please tell me how I can access it, or a minimum of recovering all my files from it. I’m begging you. I don’t want to lose such a lot of work on there – starting from word documents to .psd and .ai files for adobe photoshop and illustrator. I’m fully panic mode. Any assistance will be dearly appreciated.
2. USB flash drive, please insert a disk into the drive
Hi there, I just bought a Kingmax Pendrive at pc fair last June, it works fine till a previous couple of days, once I plugged within the pen drive, the pc can detect the Pendrive, but once I double click it at my computer, it comes out a dialogue box “Please insert a disk into the drive.” I attempt to format my Pendrive. It comes out with another error saying, “There is not any disk in the drive. Insert a disk and check out again.” Then, I’m going to computer management and take a glance at my disk management. Under volume there, the Pendrive drive isn’t under the quantity. Under there at the disk there, it detected Removable(G:) but no media. I attempted using the pen drive in diff comp but still an equivalent result. Does anyone skills to unravel my problem?? Thanks
3. “Please Insert a Disk into Drive Error” Solution
In Windows operating systems, users often encounter a message saying ‘Please Insert a Disk into Drive Error’ when a pen drive is inserted into the pc. This error can occur when a pen drive is inserted. It’s automatically assigned a drive letter that sometimes conflicts with an existing network drive letter. We’ll show you the procedure below to rectify this problem.
4. “Please Insert a Disk into Drive” Error In Windows
5. Windows 10: “Please insert a disc drive in disc drive D:”
Hello! A friend of mine was moving some files into a USB flash drive and, after the operation was completed, he used the Safely Remove Hardware and Eject Media to see if it had been safe to get rid of the drive. After he confirmed that it had been safe to try to so he removed the drive to receive a message right after telling him that the drive was still in use by a program, so he reconnected the drive again, and since then, the drive is indicated by a greyed out icon. It became completely unusable, giving a ‘Please insert a disk into disc drive D:.’ We tried different ports, uninstalling.