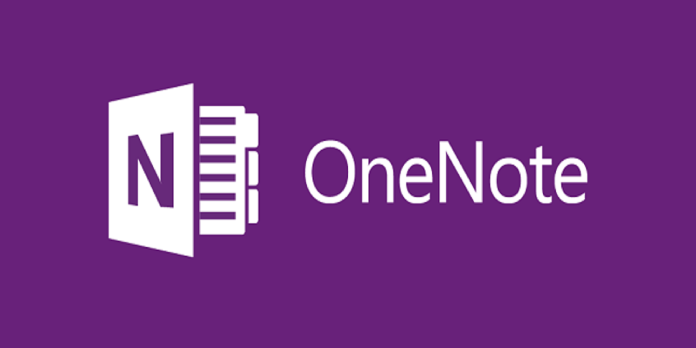Here we can see, “How to: Fix Common Onenote Issues in Windows 10”
- Due to damaged file settings or a Windows profile.
- OneNote is a fantastic program, but try running a PowerShell command if it isn’t working.
- Reinstall the app from the official website to fix different difficulties with this software.
- If OneNote is not responding, you can fix the problem by resetting the application.
OneNote is a fantastic addition to the Microsoft Office suite, particularly for kids. However, some users have stated that this program is causing them problems.
As a result, we’ve written this post to assist you in resolving the OneNote issue with Windows 10.
Many Windows 10 users use OneNote, a helpful note-taking application.
Even though OneNote is a fantastic tool, it can occasionally cause problems. When it comes to troubles, several users have mentioned the following:
- OneNote won’t open with Windows 10: Many people have complained that OneNote won’t open at all on their computers. If this occurs, you should try deleting the settings file to see if it helps OneNote not open or working: Several users have reported that OneNote has been reported not to operate or open at all. This can be a major issue, but you should be able to resolve it by simply reinstalling the program.
- Problems with OneNote Something went wrong on Windows 10: Another typical issue with OneNote is this. If you run across this problem, one of our solutions should be able to help you resolve it.
- OneNote is not syncing: Syncing is a crucial feature of OneNote because it allows you to view your notes across several devices. If your device refuses to sync, you may be able to resolve the issue by resetting the application to its default settings.
- Error 0x803d0013 in OneNote: While using OneNote, this is one of the numerous error codes that can show. A corrupted user profile can create this issue, which you can resolve by creating a new user profile in Windows.
- You are not connected to the Internet: OneNote When you try to use OneNote, you may receive this error message. Most of the time, this problem is caused by your security software, so check to see whether your antivirus or firewall is interfering with OneNote.
- OneNote continues crashing and refusing to respond: These are just a few of the issues that OneNote might cause, but you should be able to solve the majority of them by using one of our solutions.
How can I fix problems with OneNote on Windows 10?
1. Make use of PowerShell
- Type cmd into the Windows search bar.
- Choose the option to run Command Prompt as administrator.
- Enter the following PowerShell command and hit Enter:
- get-appxpackage *microsoft.office.onenote* | remove-appxpackage
- Enter one more command after that and click Enter:
remove-appxprovisionedpackage –Online –PackageName Microsoft.Office.OneNote_2014.919.2035.737_neutral_~_8wekyb3d8bbwe
- Start your computer again.
Try to relaunch OneNote after you’ve completed the instructions above. Everything should now be back to normal. If these actions didn’t solve your problem, move on to the next step.
2. Microsoft Office should be reinstalled
If the PowerShell method doesn’t work, you can try reinstalling the entire Microsoft Office suite.
If you used Office before upgrading to Windows 10, there’s a risk that something went wrong during the update process.
So go to Programs and Features, delete Office completely, and then download or install it again from the installation DVD.
If you got Microsoft Office from a less-than-secure website, you might have a problem. Obtain them from the following official sources:
Microsoft Office 365 should be reinstalled.
Microsoft Office for Students should be reinstalled.
3. Remove the settings.dat file from your computer
- Enter percent localappdata percent by pressing Windows Key + R.
- Now hit Enter or OK to continue.
- Now delete the settings.dat file from the PackagesMicrosoft.Office.OneNote 8wekyb3d8bbweSettings directory.
If you’re having issues with OneNote, it’s possible that the settings.dat file is to blame. This is a OneNote settings file, and if it becomes corrupted, you won’t be able to launch the program properly.
It is recommended that you erase the settings.dat file and restart OneNote to resolve the issue. Try starting OneNote again after that to see whether the problem still exists.
4. Change the page you’re on
Several customers have complained about synchronizing issues with OneNote. Document updates aren’t being synchronized across devices, they claim.
This can be a major issue because you won’t be able to view your files from another device. However, users have discovered a valuable workaround that may be able to assist you with this issue.
According to users, switch to a different page in OneNote after you’ve finished modifying your document. You’ll force OneNote to sync your modifications if you do so.
By default, OneNote should sync any changes you make right away, but try this workaround if that doesn’t happen.
Although this isn’t a long-term solution, you should be able to sync your papers with this workaround.
5. Press the plus (+) button
OneNote has been reported to be unable to sync by several users. Users claim that they are unable to access their notebooks because they are waiting for them to load. This can be a major issue because you won’t be able to access your notes.
Users, on the other hand, discovered a solution to the problem. Simply click the + tab while your notebooks are loading to fix the problem. This will enable you to access your account.
After then, the loading should be complete, and you should be able to view your notes once more. This appears to be an unusual bug, but you should be able to cure it with this remedy.
6. Clear the cache in OneNote
- To launch the Run dialog, press Windows Key + R.
- Now type OneNote /safeboot into the command prompt.
- Select Delete cache and Delete settings after that.
If you’re encountering issues with OneNote, you might be able to resolve them by deleting the cache. You should be able to start OneNote without any issues after deleting the cache and settings.
7. Make a new account for yourself
- To access the Settings app, press Windows Key + I.
- Go to the Accounts section of the Settings app when it opens.
- Select Family & Other People from the left pane.
- Select Add someone else to this PC in the right pane.
- I don’t have this person’s sign-in information, therefore select that option.
- Now select Add a person who does not have a Microsoft account.
- Click Next after entering the desired user name.
If you’re having trouble with OneNote, you might be able to solve the problem by creating a new user account.
OneNote is a built-in application in Windows 10 that is closely linked to your user account, and you won’t be able to access it if your user account is corrupted.
Creating a new user account, on the other hand, is a simple way to see if your user account is the issue. After creating one, switch to a new user account and see if the problem persists.
If not, your prior user account has been corrupted. A corrupted account cannot be repaired, however you can transfer all of your personal files from the contaminated account to your new one.
8. Restart the OneNote application
- Go to the Apps area of the Settings app.
- A list of applications that have been installed will show.
- Choose OneNote from the drop-down menu and then select Advanced settings.
- Then press the Reset button.
- There will be a confirmation dialog box. To confirm, press the Reset button once again.
If you’re having troubles with OneNote on your PC, you might be able to repair the problem by simply resetting the app to its default settings.
9. Install any updates that are lacking
Open the Settings app and go to the Update & security section. In the right pane, hit the Check for updates button.
Missing updates could be the cause of OneNote problems. Although Windows 10 is a great operating system, it does have flaws from time to time, and as OneNote is a built-in app, these issues can affect it.
It is recommended that you keep your Windows up to date. By default, Windows 10 installs any missing updates automatically, however due to faults or problems, you may miss a crucial update.
Conclusion
I hope you found this guide useful. If you’ve got any questions or comments, don’t hesitate to use the shape below.
User Questions:
1. What can I do if I’m having issues with OneNote?
Click the View tab, then Deleted Notes in the OneNote notebook that is having sync troubles. Control-click the name of the note in each item in this view, then click Restore to. Select the notebook where you want the deleted notes to be restored, and then click Restore.
2. Why is OneNote 2020 so slow?
Disabling hardware graphics acceleration is the simplest technique to fix OneNote latency. This functionality enables OneNote to run on your computer’s hardware as well as its own software. Unfortunately, for systems with poor or mid-range graphics technology, this additional burden can cause your computer to slow down.
3. Why is my OneNote app constantly crashing?
OneNote frequently fails when the notebook you’re trying to open was created on a Mac or PC, as it turns out. Because such notebooks are frequently huge in size, opening and synchronising them on your iPad may cause the application to crash.
4. Any Common Issues With OneNote? – Reddit
5. What are the common issues with OneNote? Are they limited
What are the common issues with OneNote? Are they limited to certain configurations? from OneNote