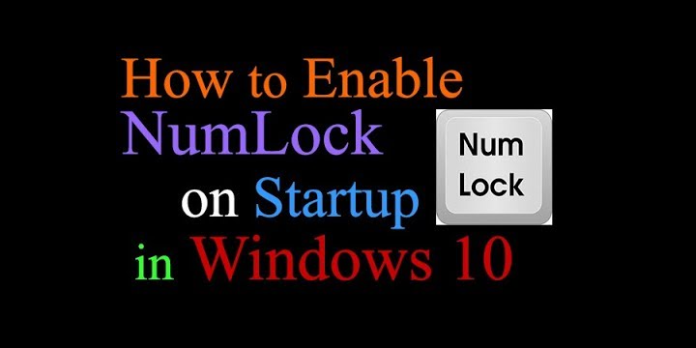Here we can see, “How to: Enable Numlock on Startup in Windows 10”
- On startup, you must enable Windows 10 NumLock to use the NumPad to type the system password.
- The problem can be solved by turning it on from the lock screen and utilizing the Windows settings.
- Changing the values in a few Windows registry files will turn on all of the Num keys.
- You can also disable Fast Startup by going into the power options on your computer.
If your Microsoft Account password involves numbers, you should type it using the numeric part of your keyboard while logging in.
NumLock is one of the NumPad keys, which are generally situated on the right side of standard-sized keyboards. The NumPad is built into the main keys of some compact keyboards or computers.
In any case, the NumPad is an optional set of keys that is disabled by default and must be enabled to work on Windows 10.
You won’t be able to utilize NumLock to type your password because it isn’t enabled by default when you start your computer. And we’ll teach you how to modify it in this article simply.
How can I make NumLock start up automatically?
1. Restart the computer after enabling NumLock
- To enable NumLock, press the NumLock key on your keyboard while on the Lock Screen.
- Restart your computer by pressing the power button on the Lock Screen.
- NumLock should be activated when you power on your computer again.
That’s how you can use NumLock on your Lock screen without modifying the Registry.
If this doesn’t work for you for some reason, or you find restarting your computer every time you need to input a password tedious, you can try the registry hack given below.
2. Make a registry change to enable NumLock
- Open Registry Editor by going to Search and typing Regedit.
- Go down the following path:
HKEY_USERS\DEFAULT\Control Panel\Keyboard
- Set the value of the string variable InitialKeyboardIndicators to 80000002.
- Close the Registry Editor by clicking OK.
Perform the registry update above to enable NumLock on the Lock Screen permanently.
3. Turn off the Fast Startup feature
- Start, then Control Panel, and finally Power Options.
- Choose what the power buttons do by clicking on Choose what the power buttons do.
- Choose an option. Change any settings that aren’t working right now.
- Uncheck the option labeled Turn on Fast Startup.
If the two techniques stated above didn’t work, you’d need to disable Fast Startup as well. The reason for this is that the Fast Startup settings may override your recent adjustments.
To disable Fast Startup, go through the following steps:
- To the Control Panel, please.
- Then navigate to Hardware and Sound.
- Select the Power Options option.
- After that, decide what the power buttons should do.
- Then, click Save Changes and toggle Turn off rapid startup (recommended).
Another alternative is to disable the rapid starting option in the power options. If you follow the steps above, it’ll be a breeze.
Conclusion
I hope you found this guide useful. If you’ve got any questions or comments, don’t hesitate to use the shape below.
User Questions:
1. How can I start Windows 10 with Num Lock enabled?
- Using the Start Button, type regedit and press Enter.
- HKEY USERS,. DEFAULT, Control Panel, and then Keyboard are the steps to take.
- Select Modify from the context menu when you right-click on InitialKeyboardIndicators.
- Click OK after changing the value to 2147483650.
- Number lock should now be enabled after a reboot.
2. On my login page, how can I enable the Num Lock key?
- To enable NumLock on the Logon/Lock screen, press the NumLock key on the keyboard.
- In the bottom right corner of the Login screen is a power button. It can be used to restart Windows.
3. Why is Num Lock disabled when the computer boots up?
This function, also known as Hybrid Boot, makes use of your computer’s sleep or hibernation mode to speed up startup. If you want your custom Numlock settings to work after you reboot, you must disable this option. Go to the Control Panel and click on it.
4. How to enable numlock by default : r/Windows10 – Reddit
5. Permanently enable numlock? : r/Windows10 – Reddit