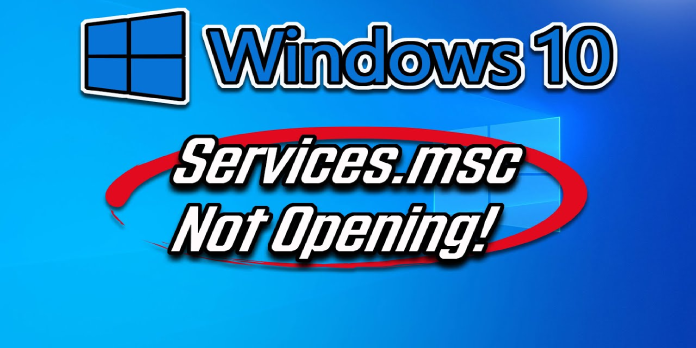Here we can see, “Services.msc Not Opening or Not Responding”
- When Windows cannot locate MSC files, it is almost always due to corrupted registry files.
- To rapidly fix the file error notice, make sure you utilize a third-party cleanup program.
- Allowing the system file checker to diagnose and fix the services is good.
- The problem with msc is that it won’t open.
You should also attempt to register some.
Using Regedit and Command Prompt, you may create DLL files.
The Microsoft Management Console (MMC) opens an MSC file, which is a snap-in control panel file. MSC tools include Device Manager, Task Scheduler, Disk Defragmenter, Group Policy Editor, and Shared Folders, to name a few.
However, some Windows 10 users have reported that they cannot open MSC files, receiving an error message that states, “MMC cannot open the file.”
When this happens, services.msc appears but is blank, and you cannot use its features.
Are you getting an error notice for a Windows tool that says MMC cannot open the file? If that’s the case, here are a few solutions for MSC files that won’t open.
How do I open the MSC file that won’t open?
1. Check the system files with the system file checker
- To do so, hold down the Windows key and the X key.
- Next, choose Command Prompt (Admin).
- Alternatively, you can use the Windows search bar to look for cmd.
- To open Command Prompt as an administrator, hold down the Ctrl + Shift keys and then pick Command Prompt.
- Enter the following into the Command Prompt window and hit Enter: sfc/scannow
- The SFC will take about 20-25 minutes to scan.
- If SFC finds anything, it will report that Windows Resource Protection discovered corrupt files and fixed them effectively.
- If the SFC fixes something, restart Windows.
Corrupted system files could possibly cause services.msc not opening. When services.msc isn’t working. Use System File Checker, a utility that looks for and fixes corrupted Windows system files.
2. Restore Windows to a previous state
- In the Windows search box, type system restore.
- To enter the System Properties panel, select Create a restore point.
- There, press the System Restore button.
- Next, select Show more restore points from the drop-down menu.
- Choose a restore point that is a few months old.
- To restore Windows to the desired date, press the Next and Finish buttons.
System Restore is a Windows troubleshooting tool that allows you to undo recent system modifications. If your MSC tools were working properly a few months ago, reinstalling Windows may be the solution to the MMC’s inability to open the file error.
Use a third-party program to restore your data
Another option for restoring your system files is to use a third-party restoration app to handle the work for you. This software will search for and fix corrupted and defective data on your device.
Furthermore, the software will detect and delete any malware, keeping you safe. This is a terrific option if you want safety and a healthy system.
Windows Update is designed to improve your operating system’s overall efficiency, integrate new features, and even upgrade old ones. However, there are situations when mistakes happen out of nowhere.
After the procedure is completed, your computer should function normally, and you won’t have to worry about any Windows Update issues.
3. Use Regsvr32 to register DLL files
- To open Run, use the Windows key + R.
- Then, in Run, type regsvr32.
- Select the OK option.
- In File Explorer, navigate to this folder path:
C:/DocumentsAnd Settings/username/Application/Data/Microsoft/MMC.- The username in that path must be replaced with the actual username folder title.
- MSC files can be found in that folder.
- Look for the MSC tool that isn’t responding to your commands.
- Next, right-click the MSC tool that isn’t working and select Open With.
- From the context menu, choose the Rename option.
- Assign a new title to the MSC file: filename old.
- Then restart the Windows operating system.
The MSC utility may require missing or corrupted DLL files from the Microsoft Management Console. In that situation, Regsvr32 will be useful in resolving the MSC fault.
You can register DLLs with this command-line program. This is one possible Regsvr32 remedy for the MMC MSC file cannot be opened problem.
4. Using the Command Prompt, register Msxml.dlls
- Start the Command Prompt by pressing Windows + X or typing cmd into the Windows search bar.
- After that, type the following command:
C:Windowssystem32cd %windir%system32
- Return the cursor to the previous screen.
- Now, at the Command Prompt, type the following commands and press the Return key after each one:
Regsvr32 Msxml.dllRegsvr32 Msxml2.dllRegsvr32 Msxml3.dll
- To exit the Command Prompt, type Exit and then hit Return.
- After that, Windows can be restarted.
You can also use the Command Prompt to register MMC DLLs using Regsvr32. To do so, simply follow the instructions outlined above.
5. Run a registry scan
- CCleaner can be downloaded from their website.
- To install the software, first open it.
- After you’ve launched the app, go to Registry.
- Scan for Issues after selecting all of the registry item checkboxes.
- Then, to delete or repair invalid registry keys, click Fix selection issues.
Corrupted or incorrect registry entries can cause MSC system issues. As a result, a registry scan may be useful in resolving MSC file issues.
With CCleaner, you may scan your registry files and restore them. The software will also protect other forms of destructive or corrupted files.
6. Use File Association Fixer v2 to fix MMC DLLs
- The app can be downloaded from their website.
- In File Explorer, open the software’s Zip folder.
- To extract it, use the Extract all button.
- The FAF application is available in both x86 and x64 versions.
- The x86 version is for 32-bit Windows platforms, whereas the x64 version is for 64-bit Windows platforms.
- You should create a restore point, according to the software.
- To open the file type list seen in the screenshot below, click Fix Files.
- Press the Fix Selected button after selecting the DLL check box.
- Restart your computer or laptop.
Although the program appears to support MSC file formats, File Association Fixer is software that allows you to fix damaged file associations when the registry is corrupted.
Conclusion
I hope you found this guide useful. If you’ve got any questions or comments, don’t hesitate to use the shape below.
User Questions:
1. How do I make MSC services available?
To open the Run window, use the Win + R keys on your keyboard. Then, hit Enter or press OK after typing “services. msc.” The Services application window has now been opened.
2. How do I make MSC services available in Windows 10?
- To access the WinX Menu, right-click on the Start button.
- Select the Run option.
- In the Run box that appears, type services.msc.
- The Windows Services Manager window will appear.
3. What is the best way to fix MMC? Can’t get the file to open?
- Click Start, then Run. Type cmd into the Run box, and then click OK.
- Text cd percent windir percent system32 at the command prompt, then hit ENTER.
- Type the commands below.
- To close the Command Prompt window, type exit and then hit ENTER.
- Restart the computer if necessary.
4. services.msc is not working : r/techsupport – Reddit
5. Win + R, “services.msc” -> This app has been blocked for your
Win + R, "services.msc" -> This app has been blocked for your protection from Windows10