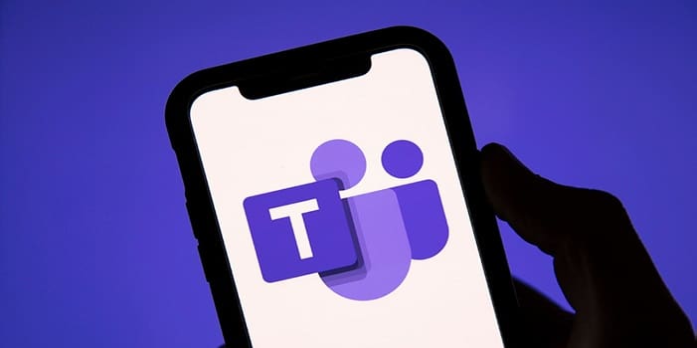Here we can see, “Microsoft Teams won’t uninstall? Use these solutions”
- Microsoft Teams is a dependable online collaboration platform that will help you work more efficiently.
- Because of its compartmentalized design, this multi-layer platform will assist you in keeping things organized.
- However, if you want to uninstall Microsoft Teams completely, keep reading this tutorial to understand how to do so.
- This page is part of our troubleshooting area for Microsoft Teams. Make a note of it in case you need it later.
Microsoft Teams is a terrific collaboration platform for some, but it isn’t for everyone. As a result, many people want it removed from their PCs.
However, as one Reddit user pointed out, there are significant concerns with uninstalling Microsoft Teams:
I’m becoming increasingly irritated. Doesn’t like the password (since we don’t have it as part of our O365) yet insists on asking for a password that doesn’t exist. I delete it, but it reappears after each startup. Aggressively. Has anyone been successful in permanently removing this program?
As a result, the OP wishes to remove this utility permanently. When a user deletes it, Microsoft Teams reappears after a restart.
As a result, the program will not remove even if you uninstall it from Apps. This is a vexing problem, and we’ll show you how to get rid of Microsoft Teams for good today.
Microsoft Teams won’t go away? Here’s what you need to do
1. Clear the cache in Teams
-
- Open Task Manager by pressing Ctrl+Alt+Delete.
- End Task can be found by searching Microsoft Teams.
- Copy and paste “% appdata% Microsoftteams” into the location box in File Explorer.
- Open the Application Cache, Cache folder, database folder, GPUCache folder, IndexedDB folder, Local Storage folder, and tmp folders and delete all files in them.
After you’ve performed all of the steps above, you can remove Microsoft Teams.
2. Use a PowerShell script
-
- Type “PowerShell” into the Windows Key.
- Run as administrator by right-clicking the software.
- “Set-ExecutionPolicy RemoteSigned” is a command that permits scripts to run. Then press the Enter key.
- Press Enter after typing “A.”
Copy the following script in PowerShell:
# Removal Machine-Wide Installer – This needs to be done before removing the .exe below!
Get-WmiObject -Class Win32_Product | Where-Object {$_.IdentifyingNumber -eq “{39AF0813-FA7B-4860-ADBE-93B9B214B914}”} | Remove-WmiObject
#Variables
$TeamsUsers = Get-ChildItem -Path “$($ENV:SystemDrive)Users”
$TeamsUsers | ForEach-Object {
Try {
if (Test-Path “$($ENV:SystemDrive)Users$($_.Name)AppDataLocalMicrosoftTeams”) {
Start-Process -FilePath “$($ENV:SystemDrive)Users$($_.Name)AppDataLocalMicrosoftTeamsUpdate.exe” -ArgumentList “-uninstall -s”
}
} Catch {
Out-Null
}
}
# Remove AppData folder for $($_.Name).
$TeamsUsers | ForEach-Object {
Try {
if (Test-Path “$($ENV:SystemDrive)Users$($_.Name)AppDataLocalMicrosoftTeams”) {
Remove-Item –Path “$($ENV:SystemDrive)Users$($_.Name)AppDataLocalMicrosoftTeams” -Recurse -Force -ErrorAction Ignore
}
} Catch {
Out-Null
}
}
Conclusion
I hope you found this guide useful. If you’ve got any questions or comments, don’t hesitate to use the shape below.
User Questions
1. Uninstall Microsoft Teams for good? – Reddit
2. Teams won’t open, uninstall, or reinstall : r/MicrosoftTeams
Teams won’t open, uninstall, or reinstall from MicrosoftTeams
3. Can’t delete Microsoft Teams permanently. : r/MicrosoftTeams
Can’t delete Microsoft Teams permanently. from MicrosoftTeams