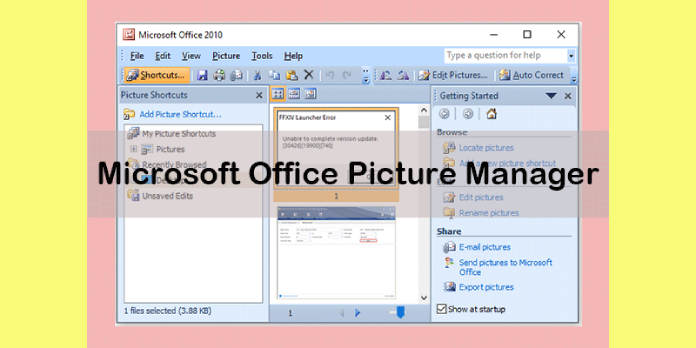Here we can see, “How to use Microsoft Office Picture Manager on Windows 10”
- If you like the Microsoft Office Picture Manager, it’s still available for Windows 10.
- Microsoft Picture Manager was, unfortunately, withdrawn by the company some time ago.
- On Windows 10, you may still download and install the software, and it will work well.
- Although the program does not have many functions, it can nevertheless perform basic image editing.
Users of Microsoft Office 2013 and 2016 may have been startled to see that Microsoft Office Picture Manager is not included in those suites.
Picture Manager was photo management and image editing application previously bundled with Microsoft Office.
This was a well-rounded program for simple picture altering back in the day, and we’ll show you how to use it on Windows 10.
How can I run Office Picture Manager on Windows 10:
-
- To begin, launch the MS Office suite, installation wizard.
- Get the Office suite’s product key ready.
- To start the setup process, enter the product key.
- Don’t worry if you get a regional error while using your product key; it’s easy to fix.
- The Microsoft SharePoint Designer (SPD) 2010 installer can be used alternatively if you don’t have a previous MS Office setup procedure.
- You can save either the 32-bit or 64-bit version.
- The SharePoint Designer 2010 setup wizard will then open.
- To access the setup options below, use the Customize button on that window.
- Select Not Available from the choices for each software mentioned on the Installation Options tab.
- Then, for all Office Tools mentioned except MS Office Picture Manager, click the + beside Office Tools and select Not Available.
- Then choose Microsoft Office Picture Manager from the drop-down box.
- On the Picture Manager menu, select the Run from My Computer option.
- On the setup wizard, click the Install Now option.
- When the installation is complete, click the Close button and restart Windows.
- You should be able to access the Picture Manager at this point.
- It should be accessible from the Start menu.
Microsoft Picture Manager for Windows 10 allows you to retouch your photos. It’s excellent software for managing images and doing basic image editing.
Conclusion
I hope you found this guide useful. If you’ve got any questions or comments, don’t hesitate to use the shape below.
User Questions
1. What is the procedure for using Microsoft Picture Manager in Windows 10?
- Select All Programs from the Start menu.
- To access the Microsoft Office folder, click on it.
- To open the Microsoft Office Tools folder, click on it.
- Select Microsoft Office Picture Manager from the drop-down menu.
2. Is there a current version of Microsoft Picture Manager?
Microsoft Office Picture Manager came pre-installed in Office 2010 and previous versions. It allows you to view, edit, and manage your photos. Picture Manager was last updated in Office 2010, and Microsoft hasn’t updated it since Office 2003.
3. Is there a photo editor in Windows 10?
Microsoft Photos, a free photo viewer and editor bundled with Windows 10, provides capable image editing and photo enhancements and capabilities for organizing and editing movies, all in a touch-friendly interface.
4. Is there standalone microsoft picture manager ? : r/windows
Is there standalone microsoft picture manager ? from windows
5. Microsoft Office Picture Manager removed in Office 2013
Microsoft Office Picture Manager removed in Office 2013 from microsoft