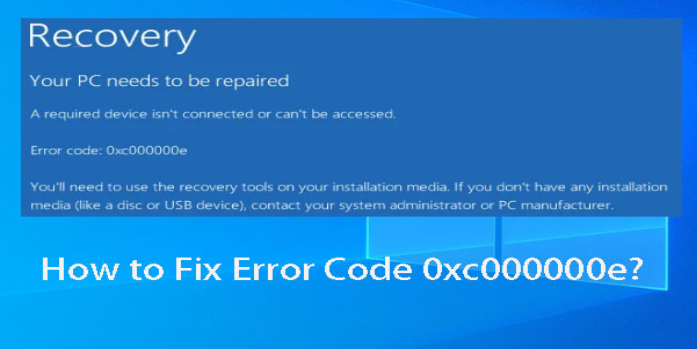Here we can see, “FIX: 0x0000000E blue screen error”
- When you get the dreaded 0x0000000E BSoD error, you won’t be able to use your computer at all.
- Because the boot error 0x0000000e in Windows 10 prevents you from using your device, you should do a Startup Repair.
- You may need to rebuild the BCD file, which is also a repair procedure.
- If you receive a Windows 7 0x0000000e error, follow the procedures below.
In this guide, we’ll look at the dreaded 0x0000000E NO USER MODE CONTEXT blue screen of death (BSOD). It’s not a frequent Windows problem, and the BSoD provides some debugging advice.
A faulty boot configuration data (BCD) file is usually the cause of the Windows 10 boot error 0x0000000e. It may claim that your computer has to be fixed 0x0000000e after a Windows 10 upgrade.
You’ll need a bootable disk for your Windows version to fix the Windows 10 boot problem 0x0000000e. If you don’t have one and aren’t sure how to make one, start by reading these instructions.
How do I fix error 0x0000000E in Windows 10?
In this instance, using a third-party troubleshooter, which can look into all of your system’s faults, is a safe and straightforward way out. You may have to work in Safe Mode for this.
2. Disconnect external drives
When your computer is booting up, a drive linked to it can generate a BSOD (blue screen of death) with the error number 0x0000000E.
You may modify the order in which Windows boots (boot order), and you usually want the drive containing your operating system to be the first. Your BIOS or UEFI will now prioritize any attached drive.
If your PC boots from a USB stick, hard drive, or another external storage device, you may see the 0x0000000E BSOD screen.
As a result, the first step in resolving this form of BSOD is to disconnect all linked disks before restarting the computer. The following answer explains how to resolve issue 0x0000000e, which occurs when an SSD disk is installed after a migration.
3. Repair Windows startup to 0x0000000E stop error
- To go to the Startup Repair screen, press F5 on your keyboard.
-
- You’ll need a copy of the Windows installation media.
-
-
- Insert your Windows 10 installation media (USB or disk) and turn your computer on.
- Select the Repair your computer link at the bottom of the Windows Setup screen after pressing Next.
- Select Troubleshoot from the Advanced Startup environment.
- Then select Advanced settings.
- Finally, pick Startup Repair from the Advanced settings page.
-
-
- If you don’t have any Windows installation CDs,
-
-
- If you don’t have the Windows installation CD, turn on the computer and proceed with the procedures below.
- Wait for the Windows logo to show on the screen of your computer. Press the Power button on your computer as soon as it appears.
- After that, restart the computer and repeat step 2. Repeat this process two more times.
- The system will boot into the Advanced Startup screen on the third attempt.
- Finally, select Startup Repair from the drop-down menu.
-
2. Select an account under Startup Repair.
3. After that, type in your password and click Continue.
If a problem with your booting doesn’t cause the 0x0000000E error, Windows will tell you that Start Repair could not repair your computer.
Continue with this solution if you receive that notification. If not, restart your computer to see if the 0x0000000E error has been resolved.
4. Rebuild the BCD file
-
- Turn on your computer after inserting a bootable CD.
- Select the appropriate parameters on the Windows Setup screen and click the Next button.
- Then, on the next page, click the Repair your computer link.
- Select Troubleshoot from the drop-down menu.
- Then, on the next screen, go to Advanced settings and pick Command Prompt.
- Select your account and, if necessary, enter its password.
- To start Command Prompt, click Continue.
- Type the following command into Command Prompt and press Enter:
bootrec /rebuildbcd
9. You’ll be prompted if you wish to add the installation to the boot list after pressing Enter. To authorize it, press the Y key.
10. Wait for the procedure to finish before entering these commands.
bootrec /fixmbr
bootrec /fixboot
After putting in each of these commands, remember to press Enter.
11. To see if the 0x0000000E error still exists, restart the computer.
5. Mark your drive as online
-
- Start your computer by inserting your bootable disk.
- Click Next on the first screen.
- Select the option that says “Repair your computer.”
- Then select Advanced options from Troubleshoot.
- Select Command Prompt from the drop-down menu.
- Select a user account, type in the password, and click Next.
- To run the Diskpart utility, go to Control Panel, type diskpart and press Enter.
- To access a list of attached drives, type pick disk.
-
-
- You might alternatively use the commands select volume and list disk.
- To run either, press Enter.
-
Replace * with the number of the disk on which Windows is installed in these commands.
-
-
- Select disk 0 as an example.
-
9. After choosing the required volume, use the online disk or volume commands to declare your drive as online.
10. Finally, type Exit and click Enter to exit the Diskpart application.
11. Close Command Prompt and restart your computer.
6. Reinstall Windows
Unfortunately, if none of the above remedies succeed in getting you through the 0x0000000E BSOD, you’ll have to reinstall Windows.
Conclusion
I hope you found this guide useful. If you’ve got any questions or comments, don’t hesitate to use the shape below.
User Questions
1. Help! Blue screen of death error code 0xc000000e. I don’t
Help! Blue screen of death error code 0xc000000e. I don’t have a windows flashdrive or cd with backup windows that came with the computer to access windows repair and command prompt. from Windows10
2. Error Code: 0xc00000e. PC will not boot and needs repair
Error Code: 0xc00000e. PC will not boot and needs repair after power outage. Need assistance with recovery, no recovery disc. from techsupport
3. Error code: 0xc000000e….feel like I’m gonna cry… – Reddit
Error code: 0xc000000e….feel like I’m gonna cry… from techsupport