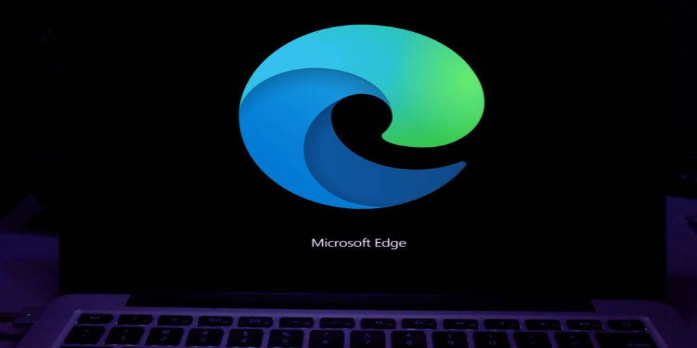Here we can see, “What to Do if Microsoft Edge Is Hijacked”
- Even though Microsoft Edge is a superb browser, it is vulnerable to hijacking.
- If your Edge browser has been hijacked, the following post will teach you what you can do.
Windows 10 introduced a new browser named Microsoft Edge, which is generally well-received by consumers. Unfortunately, some users have complained that a fraudulent website has hijacked Microsoft Edge.
While this may appear to be a serious security issue, it is actually relatively simple to resolve. When Microsoft Edge gets hijacked, you will usually see the same website each time you open it.
That page normally displays an error notice instructing you to call a certain number to resolve the security issue. Despite the error message’s claims, your computer is not infected with a virus or malware.
This notice shows that you are visiting a scam website; however, you may simply resolve this issue using one of our solutions.
If you’re having any of the following problems, the solutions suggested below can help:
-
- Microsoft Edge hijacked
- Edge browser hijacked
- Microsoft Edge homepage hijacked
- Edge hijacked
- Hijack.edge.dom storage
How do I fix an Edge browser that has been hijacked?
1. Turn on Airplane mode
Turn on Airplane mode if Microsoft Edge has been hijacked. Go to the Taskbar’s network icon and select Airplane mode from the menu to activate airplane mode.
Open Microsoft Edge and exit the tab once Airplane mode is activated. Everything should be back to normal after closing Microsoft Edge and turning off Airplane mode.
2. Turn off your internet connection
-
- Open Edge and select the More icon in the upper left corner. From the menu, select Settings.
- Choose A specific page or pages in the Open with section, then Custom from the menu and input the page’s address.
- Your new start page should be added after you click the + button. If this list contains more than one page, you may need to move your newly added website to the top of the list or eliminate all other websites.
You can also simply switch off your internet connection to resolve the hijacked Microsoft Edge issue. Open Edge and close that website after you’ve deactivated your internet connection.
After that, turn on your internet connection, and the issue should be resolved. A few users suggest changing your start page in addition to shutting the tab.
3. Quickly open a new tab
Users recommend swiftly opening a new tab before the error message shows to resolve the issue. To do so, press the New Tab button as quickly as possible as Microsoft Edge launches.
You can quickly close the malicious tab that is sending you the error message if you manage to open a new tab.
4. Open one of your favorites
Every time you open Microsoft Edge, you’ll see the same notification, but you can get around this by opening one of your favorites. Follow these steps to do so:
-
- Go to the following file:
-
C:Usersyour user nameFavorites
-
- Some of your URLs should appear in the Favorites folder.
- If you double-click any of these, Microsoft Edge should launch.
- Close the problematic tab now, and the problem should be resolved forever.
- Go to the following file:
If you don’t have any favorites, open any other file in Edge, such as an image or a PDF, and then shut the troublesome tab.
5. Clear Edge cache
-
- To launch a new tab, open Edge and keep pressing Ctrl + T.
- The error message should not display if you complete the task successfully.
- You may have to practice a few times before you get it right.
- Close the tab with the issue.
- Choose Settings from the menu by clicking the More symbol in the top right corner.
- Choose what to clear from the Clear browsing data section by scrolling down.
- Clear your browsing history, cookies, and saved website data, including cached data and files.
- Restart Edge after clearing the browsing data and the issue should be resolved.
- To launch a new tab, open Edge and keep pressing Ctrl + T.
6. Create a web shortcut on your desktop
-
- Right-click your desktop and select New > Shortcut from the menu.
- Press Next after typing www.google.com or any other website URL into the input field.
- Now give your shortcut a name and click Finish.
Simply double-click the shortcut after you’ve generated it to launch Microsoft Edge in a new window and close the issue tab.
7. Create a .html file on your Desktop
-
- Using Notepad, create a new text file.
- Open the file you just made.
- Select File > Save As from the File menu.
- When the save dialog box appears, select All Files as the Save as type and file.html as the File name.
- Save the file.
- From your desktop, open file.html. If Edge is your default browser, it should open it.
- Close the problematic tab when Edge opens, and the issue should be resolved.
8. Perform a Cortana search
After searching the web with Cortana, a simple Cortana search will suffice to open the search results in Edge.
A new tab with your search results should open, allowing you to exit the problematic tab.
9. Use Ctrl + W shortcut
Use the Ctrl + W keyboard shortcut. Immediately press Enter to dismiss the notification, then Ctrl + W to dismiss the infected tab.
You may have to practice this a few times before getting it right. Before the notice window vanishes fully, some people recommend tapping the Esc key for roughly 15-30 seconds.
We’re not sure if using the Esc key solves the problem, but it’s worth a go.
10. Delete Microsoft Edge folder from AppData
-
- Type percent localappdata percent in the Windows Key + R box. Click OK or press Enter.
- Navigate to the following folder when the Local AppData folder appears:
PackagesMicrosoft.MicrosoftEdge_8wekyb3d8bbweACMicrosoftEdgeUserDefaultRecoveryActive
- Remove all files from the Active folder and see if the problem has been resolved.
11. Use Command Prompt to close Microsoft Edge
-
- Choose Command Prompt from the menu by pressing strong>Windows Key + X.
- Enter tasklist and hit Enter when Command Prompt opens.
- A list of all running processes should appear. Look up the PID for MicrosoftEdge.exe.
- The PID in our case was 9436, but it’s important to note that yours will most likely be different.
- Type taskkill /f /pid 9436 and press Enter to run it.
- Remember that 9436 is only an example; you must use the correct PID for the Microsoft Edge process on your PC.
- Microsoft Edge should close if you have done everything correctly. Restart Microsoft Edge and see if the problem has been repaired.
12. Perform winsock reset
-
- Check that Microsoft Edge isn’t open.
- Choose Command Prompt (Admin) from the menu by pressing Windows Key + X.
- Press Enter after typing netsh winsock resetrong>.
- Check if the problem has been fixed by restarting your computer.
13. Edit hosts file
-
- Choose File > Open from Notepad.
- Get directions to this location:
- C:WindowsSystem32driversetc
- Ensure that the bottom right corner option says “All Files.”
- Click Open after selecting your hosts.
- Add the following at the bottom of the file:
- 127.0.0.1 harmfulwebsite.com
- Remember to substitute the website’s real address that is hijacking Microsoft Edge for harmfulwebsite.com.
- Save your changes.
- Open Edge and shut the tab with the issue.
- Remove the changes you made to the hosts file if the problem has been resolved.
You’ll need to remember the website’s name that hijacks Microsoft Edge to finish your solution. We’ll use harmfulwebsite.com as an example, but make sure you type in the correct URL.
As you can see, this isn’t a major issue, and you can usually resolve it by simply turning off your internet connection and exiting the troublesome page.
Conclusion
I hope you found this guide useful. If you’ve got any questions or comments, don’t hesitate to use the shape below.
User Questions
1. Is Microsoft Edge Under Attack?
Windows 10 introduced a new browser named Microsoft Edge, which is generally well-received by consumers. Unfortunately, some users have complained that a fraudulent website has hijacked Microsoft Edge. While this may appear to be a serious security issue, it is actually relatively simple to resolve.
2. How can I get rid of the Edge browser hijacker?
Any lingering tracking from hijack sites can be removed by clearing your browser’s cache and cookies. Open Microsoft Edge, go to the Menu, then History, then Clear Browsing Data. Choose the items you want to delete and click Clear Now.
3. What happens if I remove Microsoft Edge from my computer?
Microsoft Edge will now be deleted from your system without requiring a restart. It may still appear in the Start Menu, but it will no longer open anything, and the obnoxious ‘Restore recommended’ for web browsing in the Settings app will have vanished.
4. Would be cool if “new” Edge didn’t hijack my computer. – Reddit
Would be cool if "new" Edge didn’t hijack my computer. from edge
5. Help getting rid of a Browser Hijacker, Please! : r/techsupport
Help getting rid of a Browser Hijacker, Please! from techsupport