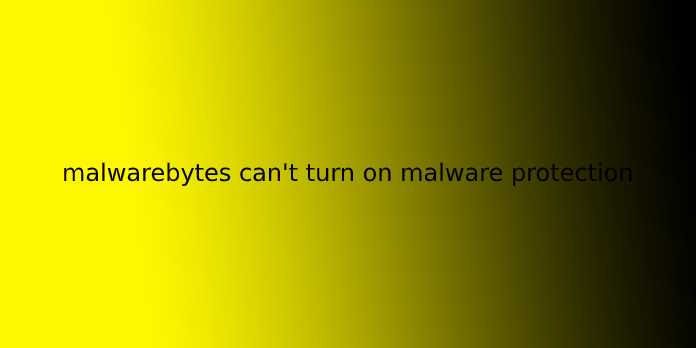Here we can see “Malwarebytes can’t turn on malware protection”
How to Solve Malwarebytes Real-Time Web Protection Won’t activate Error.
Malwarebytes is one of those free antivirus tools which may be upgraded to a premium version. Malwarebytes is most well-known for its exquisite malware scanner, but there’s also the complete antivirus package.
The problem occurs with the online Protection setting called Web Protection which is crucially important for your computer since the web is that the main distributor of malware applications. Unfortunately, users who suffer from this problem cannot show this setting on, and, as soon as they are doing, it turns off again for no apparent reason. Therefore the “Realtime Protection Layers Turned Off” message is received. Follow the instructions below to unravel this problem.
Solution 1: Clean Reinstall of Malwarebytes
Plenty of users have reported that reinstalling Malwarebytes fixed their issue permanently, which are some things you ought to try as soon as possible. However, if you bought the Premium version of the tool, you’ll get to find how to retrieve your Activation ID and Key. You ought to be ready to locate this information easily by checking with the page you downloaded the tool from, but there are other ways.
1. Type “Regedit” within the search bar, which you ought to be ready to locate after clicking on the beginning menu. You’ll also use the Windows Key + R key combination, which should open the Run panel, where you’ll also type “Regedit” and click on Enter.
2. Use one among the locations below to retrieve your ID and Key, counting on your PC’s architecture:
Location for Windows x86 32-Bit HKEY_LOCAL_MACHINE\SOFTWARE\Malwarebytes' Anti-Malware Location for Windows x64 64-Bit HKEY_LOCAL_MACHINE\SOFTWARE\Wow6432Node\Malwarebytes' Anti-Malware
After you’ve got retrieved your ID and Key, you’ll proceed with the removal process. Follow the instructions carefully if you would like to continue together with your Premium version after the uninstallation.
3. Open MBAM >> My Account and click on Deactivate. Next, open Settings >> Advanced Settings and uncheck the box next to the “Enable self-protection module.”
4. Close the program and download the mbam-clean.exe tool from Malwarebytes’ site (the download will start immediately). Then, close all open programs and temporarily disable your Antivirus.
5. Run the mbam-clean.exe tool and follow the instructions on the screen. Reboot your computer when prompted to try to do so.
6. Download the newest version of MBAM from their site and install it by following the instructions on the screen. This is often also useful to receive the newest version of the tool rather than updating it.
7. Uncheck the box next to the Trial option. After the program launches, click on the button which says Activation.
8. Copy and paste the ID and Key you retrieved from your registry within the panel, which should automatically activate your license.
9. Enjoy using Malwarebytes Anti-Malware Premium, and hopefully, the Error regarding Web Protection goes to urge resolved.!
If you’re not using the Premium or Pro version of MBAM, follow steps 3-6 and luxuriate in your updated version of MBAM.
Solution 2: Re-Run the Program on Your Computer
This basic fix wasn’t successful for everybody who received this problem, but it’s helped several people, and it solved the matter for them, which suggests you ought also to try it out. It’ll only take a moment, and you won’t need to make any significant changes to your computer.
- Right-click on the Malwarebytes system tray icon at rock bottom, right a part of your screen, and click on the “Quit Malwarebytes” option.
- Reopen Malwarebytes again by double-clicking its desktop icon or by locating it within the Start menu. Check to ascertain if the matter is solved now.
Solution 3: Update Malwarebytes to the newest Version
Certain versions of Malwarebytes suffered from this specific problem, but its developers have quickly released updates that are almost bound to solve the matter immediately. Thus, this method is very successful, especially if the fix is released internally without a total remake.
- By default, Malwarebytes on Windows will display a popup message whenever there’s a replacement version of the tool available online. If you’ve received it, you’ll click on Install Now and jump to step 5.
- If you haven’t received this notification due to various reasons like disabling this functionality or similar, you’ll check for updates manually.
- Open Malwarebytes by double-clicking its desktop icon or locating it within the Start menu, and clicking on Settings.
- Navigate to the appliance tab in Settings and click on Install Application Updates under the appliance Updates section.
- You should either see a message saying there are no updates available or a message saying Progress: Updates successfully downloaded. Click OK, then click on Yes when prompted to put in updates immediately.
- Follow the instructions on-screen to finish the updating process and check to ascertain if the matter still appears within the remake.
Solution 4: Uninstall the driving force for MBAM Web Protection
Even though uninstalling the driving force for MBAM could seem sort of a radical move and someone might argue that the feature definitely won’t work now after uninstalling its driver. However, this may force the antivirus tool to put in it after rebooting your computer, and you ought to be ready to solve the matter now.
- Right-click on the Malwarebytes system tray icon at rock bottom, right a part of your screen, and click on the “Quit Malwarebytes” option.
- Search for “Command Prompt,” right-click thereon, and choose the “Run as administrator” option. Copy and paste the subsequent command and confirm you click Enter afterward:
- Restart your computer by clicking Start Menu >> Power icon >> Restart and reopen Malwarebytes within the same manner as you probably did in step 1.
- Navigate to the Protection tab in Settings and check under the Real-Time Protection section for Web Protection. Then, slide the slider from Off to On and check to ascertain if the matter is solved.
Solution 5: Add the subsequent Files and Folders to the Exceptions List in Your AV
If you’re using Malwarebytes alongside the other antivirus tool, you’ll get to add the subsequent files and folders to the exceptions list. Malwarebytes often advertises itself as having the ability to figure alongside any antivirus tool, but, unfortunately, that’s not always the case. After this, you’ll try downloading the newest Version and easily install it over your current one.
1. Open the antivirus interface by double-clicking its icon at the system tray or checking it within the Start menu.
2. The Exception setting is found in several places concerning different antivirus tools. It can often be found simply without much hassle, but here are some quick guides on the way to find it within the hottest antivirus tools:
Kaspersky Internet Security: Home >> Settings >> Additional >> Threats and Exclusions >> Exclusions >> Specify Trusted Applications >> Add. AVG: Home >> Settings >> Components >> Web Shield >> Exceptions. Avast: Home >> Settings >> General >> Exclusions.
3. Here may be a list of files and folders you’ll got to increase exceptions:
Files: C:\Program Files\Malwarebytes\Anti-Malware\assistant.exe C:\Program Files\Malwarebytes\Anti-Malware\malwarebytes_assistant.exe C:\Program Files\Malwarebytes\Anti-Malware\mbam.exe C:\Program Files\Malwarebytes\Anti-Malware\MbamPt.exe C:\Program Files\Malwarebytes\Anti-Malware\MBAMService.exe C:\Program Files\Malwarebytes\Anti-Malware\mbamtray.exe C:\Program Files\Malwarebytes\Anti-Malware\MBAMWsc.exe C:\Windows\system32\Drivers\farflt.sys C:\Windows\System32\drivers\mbae64.sys C:\Windows\System32\drivers\mbam.sys C:\Windows\System32\drivers\MBAMChameleon.sys C:\Windows\System32\drivers\MBAMSwissArmy.sys C:\Windows\System32\drivers\mwac.sys Folders: C:\Program Files\Malwarebytes\Anti-Malware C:\ProgramData\Malwarebytes\MBAMService
Solution 6: Restart the MBAM Service
If the MBAMService.exe file has gone corrupt, errors like the one we are talking about now are sure to occur, and there’s almost nothing you’ll do to repair it besides fixing the service itself. Other symptoms when this file goes corrupt are increased RAM and increased CPU usage.
- Use the Ctrl + Shift + Esc key combination to mention the Task Manager. Alternatively, you’ll use the Ctrl + Alt + Del key combination and choose Task Manager from the menu. You’ll also look for it within the Start menu.
- Click on More details to expand the task manager and look for the MBAMService.exe entry displayed on the list within the Processes tab of Task Manager. If you see multiple entries, right-click on them and choose the top task option from the context menu which appears.
- Click Yes to the message which goes to be displayed, presenting a warning when a file’s process is close to being terminated.
- After that, click on New >> Task and sort in “MBAMService.exe” within the Run new Task windows, which pops up.
- Restart your computer and check to ascertain if you’re ready to proceed without receiving an equivalent error now.
Solution 7: System Restore
This method seems like a final resort, but restoring your computer to a restore point just before the Error began to occur will certainly be a simple process considering the very fact that many restore points are created automatically as soon as you put in something.
Make sure you restore your computer to a restore point before the Error began to occur, bringing back the first Version without errors.
To ascertain the way to perform this operation, inspect our system restore on the subject.
Solution 8: Running as Administrator
In some cases, the Antivirus requires you to offer it administrative privileges to perform a scan or show on the protection shield. Therefore, during this step, we’ll be giving permanent administrative privileges to the software. For that:
- Right-click on the most “Malwarebytes” executable and choose the “Properties” option.
- Click on the “Compatibility” tab and choose the “Run this Program as an administrator” option.
- Select the “Apply” option and click on on “OK.”
- Check to ascertain if the difficulty persists.
Solution 9: In-Place Upgrade
In certain cases, Malwarebytes’ database may need gotten corrupted, thanks to which it’s unable to detect and implement its configurations properly. Therefore, the real-time protection is being turned off. Therefore, during this step, we’ll perform an in-place upgrade of the software to urge it up and running correctly. For that:
- Download the installer from here.
- Please wait for it to download and run the executable when it finishes downloading.
- Follow the on-screen instructions without uninstalling the previous instance of Malwarebytes and perform an upgrade.
- Check to ascertain if the difficulty persists.
Note: confirm to activate only a maximum of 5 installations because it won’t activate any longer than that.
User Questions:
1. malware protection won’t activate
On edition 3.1.2.1733 ‘settings’. Cannot get malware protection to modify on (new problem).
When ‘on’ is chosen, it starts to travel on momentarily, then reverts to ‘off.’
‘Restore defaults don’t help.
What is this novice doing wrong?
2. Can’t activate Malware Protect
I keep getting this message that my malware protection isn’t turned on. Once I open Malwarebytes, I see four levels of protection Web, Malwareware, Ransomware, and Exploit. They’re all turned up but Malware protection. I keep getting this message when my computer boots within the morning saying that I don’t have Malware protection activate. If it offers a box that says activate once I click thereon, nothing happens. Can anybody help me on this matter?
3. Malwarebytes real-time malware and PUP protection won’t enable
it stays greyed out no matter what I do. It didn’t do that until I started my computer up today. I want to have issues with the online protection disabling itself and refusing to show back on but managed to repair those somehow, which was over a year ago. What should I do here? And yes, I even have premium
4. can’t activate Malware and PUP Protection for Malwarebytes 4.1.0
It doesn’t allow me to show on this protection specifically. Once I click thereon, nothing happens; it just stays grayed out. This happened right after I updated my pc to windows 1909, but all was working fine on the previous version.
5. Can’t activate Malware and PUP Protection in Premium 4.1.0
The logs you provided show that PUP detection is enabled because it should be by default for your scheduled scans and real-time protection:
PUM Handling: detect
PUP Handling: detect
What do you see to the point that PUP detection isn’t enabled?