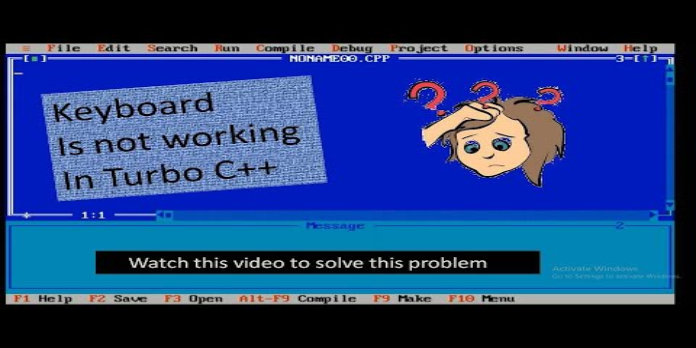Here we can see, “How to: Fix Keyboard Not Working in Turbo C”
- Anti-keylogging software and settings are frequently blamed for the keyboard not working in Turbo C.
- Many people have found that removing particular functions in their antivirus software solves the problem.
- For sure Windows 10 users, uninstalling specific device drivers may resolve the problem.
- If your keyboard for Turbo C++ isn’t working on Windows 10, try removing some programs and services from the system launch.
Turbo C++ is used to compile software for DOSBox. Some customers have complained about Microsoft’s forum that the keyboard in Turbo C isn’t working.
In Turbo C++ DOSBox, all keyboard input fails, or users cannot enter particular keys. In an MS forum post, one member stated:
I tried DOSBox on my laptop, but it hasn’t taken any keyboard input in the last two days, including arrow keys. The issue mentioned above is unique to the Turbo C++ compiler.
Fortunately, there is a solution to this problem, which we will demonstrate in today’s article.
What can I do if the keyboard in Turbo C isn’t working?
1. Remove any anti-keylogging software that you have installed
If your keyboard isn’t working with Turbo C++, try uninstalling anti-keylogging programs like Spyshelter and Zemana AntiLogger.
2. In antivirus software, disable anti-keylogging options
By deactivating anti-keylogging settings in third-party antivirus software, users could repair Turbo C++ DOSBox keyboard input.
Open a third-party antivirus program you’ve installed and seek for an anti-keylogging option similar to the one shown above in the options. The problem with the Enter key not working in Turbo C++ should be resolved if you disable the anti-keylogging feature.
3. Ensure that Windows 10’s keylogging is turned on
- Click the Type here to search button on the far left of your Windows 10 taskbar.
- In the search box, type the word diagnostics.
- To open Settings, click Diagnostics & feedback, as seen in the screenshot below.
- Optional diagnostic data should be selected.
- If the Improve inking and typing setting are turned off, turn it on.
4. Restart Windows with a clean boot
- To open Run, press the Windows key and R simultaneously.
- Then, in the Run’s Open box, type the msconfig command.
- To open the MSConfig utility, click OK.
- If necessary, select the Selective startup radio button.
- If they aren’t already checked, tick the boxes for Load system services and Use original boot settings.
- To access the Services tab, click it.
- To hide all Microsoft services, select the Hide all Microsoft services checkbox.
- After that, select Disable all to turn off all third-party services.
- To save the updated startup settings, press the Apply button.
- To close the System Configuration window, click OK.
- On the dialog box prompt that appears, select the Restart option.
- After you’ve clean-booted Windows, try using Turbo C++ DOSBox.
Note: In MSConfig, select the Load startup option to restore your original startup configuration. To restore disabled services, go to the Services tab and click the Enable all option.
5. Remove any extra keyboard drivers
- To open a Win + X menu, right-click the Start menu button and select Device Manager.
- Select the Keyboards category by double-clicking it.
- Determine which of the keyboards listed is the one you’re using. The driver for that keyboard should not be uninstalled.
- Uninstall any more listed keyboards by right-clicking them and selecting Uninstall device.
- To get rid of the unnecessary keyboard driver, select Uninstall.
- Rep the procedures above for each of the listed keyboards you don’t require.
- Start Turbo C++ DOSBox after that.
This is a simple fix, but it might work if your keyboard in Turbo C++ in Windows 10 isn’t working.
6. To rectify numeric keypad input, press the NumLk key
If you’re having trouble using simply the Numpad keys, you may need to enable Num Lock.
To activate the numerical keypad, press the NumLk key surrounding the Numpad. Then try using the Numpad to enter some numbers.
Conclusion
I hope you found this information helpful. Please fill out the form below if you have any questions or comments.
User Questions
1. Why won’t Turbo C++ run on Windows 10?
Have you attempted to install in compatibility mode to see if it works? Although it mentions Windows 8, the same ideas should apply to Windows 10. If it doesn’t work, I recommend contacting the Turbo C++ developer to inquire about Windows 10 support.
2. What is the procedure for turning off Turbo C++?
In this scenario, press WINDOW+D to display the desktop. Now that you are viewing the Desktop, you can easily close the Turbo C++ window by right-clicking on the Turbo C++ icon on the taskbar and selecting “Close Window.” To aggressively exit the output window, use [Ctrl] + PAUSE.
3. What exactly is Getch C?
The getch() method stops the Output Console from responding until a key is hit. It does not store the input character in a buffer. Without waiting for the enter key, the entered character is returned immediately. The getch() method accepts concealed inputs such as passwords, ATM pin numbers, and so on.
4. Turbo C help : learnprogramming – Reddit
5. Help! I cant type symbols like ‘, “, =, etc., in C++ – Reddit
Help! I cant type symbols like ‘, ", =, etc., in C++ 😭😭😭😭😭 from programming