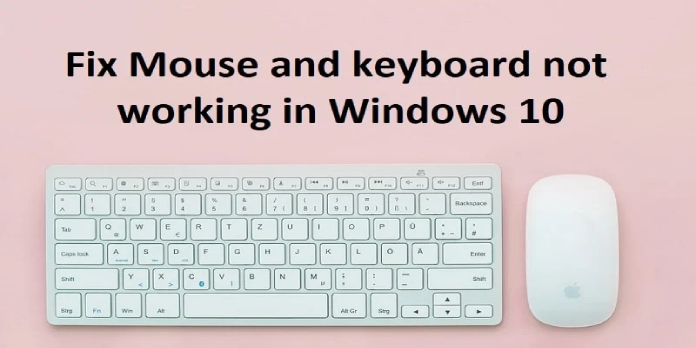Here we can see, “Keyboard and Mouse Not Working After Windows 10 Update”
- If your mouse and keyboard stop working after installing a Windows 10 update, you should try uninstalling them.
- When the keyboard and mouse don’t work when Windows 10 starts up, it could be a sign of a problem with recently installed apps or programs.
- Updating your drivers is always a good idea if your keyboard or mouse stops working after a Windows 10 update.
- Fixing keyboard and mouse problems is simple with the specialized troubleshooter.
Installing Windows 10 updates or upgrading to Windows 10 isn’t always easy, and there are a few difficulties to be aware of.
One of the most vexing aspects of Windows 10 is that the keyboard and mouse stop working after the upgrade.
This problem appears to be more widespread with USB peripherals, so here’s what you can do about it. First, make sure your PS/2 keyboard and mouse are connected to your computer before we begin.
What can I do if I’m having problems with my keyboard or mouse after an update?
1. Uninstall any previous updates
- Go to Programs in the Control Panel.
- Select Programs and Features from the drop-down menu. Now select View installed features from the drop-down menu.
- Now you must locate the update that is creating the problem.
- If the problem began recently, the most recent update installed is most likely to blame. As a result, you’ll need to click Uninstall to get rid of it.
Also, if prompted, be prepared to submit your administrator password.
Windows updates can sometimes cause more harm than good, and optional updates have been known to cause problems in the past.
2. In the BIOS, disable USB 3.0 functionality
- To access BIOS, hit Del or F8 while the computer is booting (the key might vary depending on the motherboard manufacturer).
- Navigate to Advanced settings from here.
- Disable USB 3 support in the USB settings. Depending on your manufacturer, you may need to disable USB 3 support differently.
- Save your work and exit.
3. Use a USB port that isn’t the same as the one you’re currently using
Try plugging the keyboard and mouse into alternate USB ports if they don’t work. Sometimes it’s just the port that’s broken, but the rest of the system is fine.
It’s also a good idea to connect your peripherals to other devices if they’re available.
4. Make sure your keyboard and mouse drivers are up to current
Go to Settings > Device Manager if your keyboard or mouse stops working. Then, Right-click on the USB controllers with exclamation marks next to them to disable and enable them, and everything should function normally again.
If this procedure does not result in any changes, you should uninstall the drivers and reinstall them.
The system does not correctly update the generic drivers for your PC’s hardware and peripherals most of the time.
5. Run the troubleshooter for Hardware and Devices
Because this is a problem with your peripherals, you can use the Hardware and Devices troubleshooter to resolve it. Your computer will automatically scan your keyboard and mouse for problems and repair them on the spot with the help of this program.
Go to Settings > Update & Security > Troubleshoot > find and activate the Hardware and Devices troubleshooter.
6. Restart your computer
- Type msconfig into the Start menu and press Enter.
- Go to Services, then System Configuration.
- Select “Hide all Microsoft services” to hide all Microsoft services.
- Disable everything by clicking Disable all.
- Open Task Manager from the Startup tab.
- Disable each starting item by selecting it and clicking Disable.
- Your computer should be restarted.
Certain apps and programs may cause your keyboard and mouse to malfunction. As a result, your mouse may move on its own, and your keyboard may freeze, among other things.
The actions outlined above should resolve any issues that these apps may have caused and restore the functionality of your peripherals.
Conclusion
I hope you found this guide useful. If you’ve got any questions or comments, don’t hesitate to use the shape below.
User Questions:
1. What happened to my keyboard and mouse after the Windows 10 update?
Restarting the computer or disconnecting and reconnecting the keyboard and mouse might sometimes cure the problem. Also, test the keyboard and mouse on multiple USB ports and connect them to a separate device to ensure that the physical devices are working properly.
2. How do I get my keyboard to work again after installing Windows Update?
Remove the existing keyboard driver and let Windows update it, or acquire the most recent from the manufacturer. Run the keyboard troubleshooter to see if it can help. Remove the update that looked to be the source of the issue. Repair, refresh, or, in the worst-case scenario, reinstall Windows.
3. What happened to my mouse after the update?
If the currently installed USB driver has become unstable or damaged, or if your PC requires an update for issues with USB devices and Windows, the problem may occur. This can also happen if your USB controllers have become corrupted or unstable.
4. Keyboard and mouse not working after Windows update.
Keyboard and mouse not working after Windows update. from techsupport
5. Keyboard and mouse not working : r/windows – Reddit