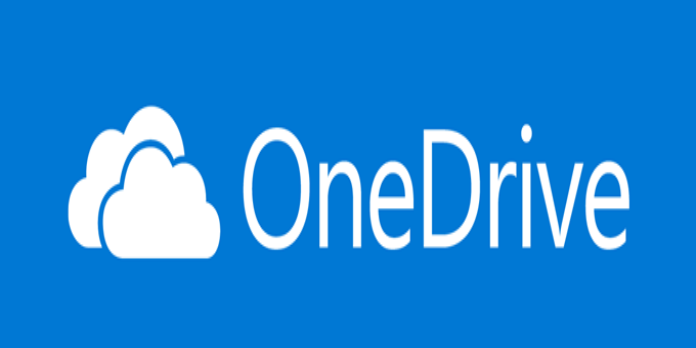Here we can see, ““this Item Might Not Exist or Is No Longer Available” Error in Onedrive”
Even though OneDrive has had many problems over the years (it replaced SkyDrive following the renaming in 2013), it is gradually becoming an indispensable component of the Windows ecosystem. Even pre-installed and integrated into the system shell in Windows 10 is available. However, it can be challenging to deal with several flaws and inconsistencies that are then followed by errors. When viewing synchronized files, for instance, you can get the message “This item might not exist or is no longer available.”
The Microsoft hotfix is allegedly the only workable workaround for this bug, which is reportedly difficult to resolve. However, this suggests that the cause isn’t on your side. Follow the fixes and remedies we’ve provided below to be sure you’re in the clear and OneDrive is truly at fault.
How to address “This item might not exist or is no longer available” error in OneDrive
1: Unlink and re-link your OneDrive account
Priorities come first. Despite how simple this workaround may seem, OneDrive also has its own share of quirks and flaws. And they can frequently be solved using a straightforward method. Of course, this affects both the desktop client and the app. You can try signing out and back in again for the web-based client.
To delink and relink your account, follow these instructions:
-
- Open Settings by right-clicking the OneDrive icon in the notification area.
- Choosing the Account tab.
- Select the button to unlink this PC.
- Use your credentials to log in.
- Choose the OneDrive folder’s location.
Checking your OneDrive Recycle Bin is an additional option. There may be files you accidentally archived that you can find.
2: Clear browser’s cache for the online version (MarcAristotle workaround, as well)
Our first priority when thinking about covering OneDrive concerns is taking care of the free version. Having said that, it appears that this problem appears more commonly in the OneDrive for Business iteration. Therefore, we advise forwarding the ticket to the accountable support team to address this as a premium user of the premium service. However, there are two options available to you.
The web-based version is subject to both. First, we advise emptying the cache in the browser. It may become piled up, tainting the cookies and credentials that have been saved. On Chrome and Edge, follow these instructions:
-
- Open Chrome or Edge and make a note of your passwords or create a backup of them.
- To access the “Clear browsing data” dialog box, use Ctrl + Shift + Delete.
- Restart the browser after clearing everything out.
- Log back into OneDrive once more.
On the official forum, one user also offered a workaround. You can test it out, but it’s unclear if this holds true for more recent versions.
3: Run OneDrive troubleshooter
Some downloadable troubleshooting tools are available for OneDrive. Unfortunately, even the very existence of those tools reveals several problems with OneDrive. Here, we offer our opinions on three different downloading tools. Their primary responsibility is to diagnose problems, though they may also find solutions.
We’ll demonstrate how to use the general OneDrive troubleshooter, as the two tools stated above are for OneDrive for Business. Here are a few easy tips on how to utilize it:
-
- Click here to download OneDrive’s diagnostic tool.
- Run the program and pay close attention to the directions.
- Try to log in and access your files once the process is complete.
- You can send the report to Microsoft for a reevaluation if they’re still absent.
4: Check Network for issues
Since OneDrive depends on the connection, confirming that your network is operating as planned is crucial. The smallest bandwidth difficulties could result in failures when loading the saved files. So check to see if your connection is stable because of this.
If there are difficulties, we advise attempting these actions and working your way through the list one at a time:
-
- Run network troubleshooter.
- Restart your PC and router/modem.
- Contact your network administrator.
- Disable third-party firewall and VPN/Proxy solutions temporarily.
- Update router’s firmware.
5: Reinstall the app/client and re-establish the sync folder
Another choice is to reinstall. You can reinstall the desktop client or app (available from the Microsoft Store) depending on how you access OneDrive cloud storage (built-in desktop client). Additionally, we suggest erasing and re-creating the sync folder on your local storage. The “This item might not exist or is no longer available” problem should be fixed due to this, which will often restart the sync process.
To reinstall the app, adhere to the following steps:
-
- Type “add” into the Windows Search box to launch Add or uninstall apps.
- Look for OneDrive in the Apps & Features section.
- Select the app and choose to uninstall it.
- Reinstall OneDrive by opening the Microsoft Store.
- Log in and check for updates.
And the following directives apply to the desktop client:
-
- To open Settings, press the Windows key + I.
- Open the apps
- In the left pane, click Apps & Features.
- Type “One” into the search box to expand OneDrive.
- Take OneDrive offline.
- Now take this route:
-
- C:Users:Your Username:AppDataLocalMicrosoftOneDriveUpdate
-
- Run the installer by double-clicking the OneDriveSetup.exe file.
- Log in when the installation is finished to check for updates.
6: Update Windows 10
There are only so many things you can do if all of your previous resolutions failed. You can start by updating Windows 10. Many people were impacted when this problem first appeared. Microsoft responded by offering a hotfix that fixed the issue. Additionally, submitting a ticket to Microsoft could be helpful. There is Live help available, and we advise using your end-user rights to request the issue be resolved.
Updates for Windows Update are manually distributed. However, you can do a self-check for them by doing the following:
-
- Enter update and click “Check for updates” in the Windows Search box.
- Click the “Check for updates” link under Windows Update.
- Restart your computer when the updates are installed.
Conclusion
I hope you found this guide useful. If you’ve got any questions or comments, don’t hesitate to use the shape below.
User Questions
1. Why does OneDrive constantly reporting a problem?
Try using a different browser or clearing your browser’s cache. b. Switch to a different network setting. If you’re currently connected to a corporate network, see if the problem is still present at home.
2. Why am I unable to open Word files from OneDrive?
If the locally stored documents can be opened in the Word client, drag them back to the OneDrive sync folder and try to open them when the sync has been completed. Drag certain documents out of the OneDrive sync folder once more if the problem continues.
3. Why am I unable to access my OneDrive files online?
Perhaps your file hasn’t synchronized yet. Office 2016 saves its files to OneDrive first, then syncs them with your local PC. The Office Upload caching system may be interfering with OneDrive sync if you’re having problems syncing Office files. Try disabling the corresponding OneDrive settings setting.
4. Cannot sync user’s OneDrive – ‘this item can’t be synced’ error
Cannot sync user’s OneDrive – ‘this item can’t be synced’ error from onedrive
5. i have tried everything to fix this error. : r/onedrive – Reddit