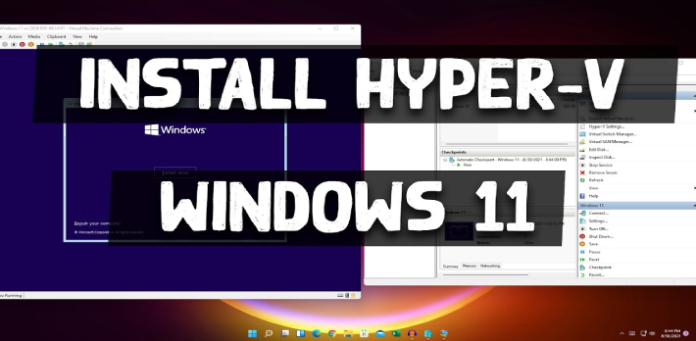Here we can see, “How to Install Hyper-v in Windows 11”
- Hyper-V in Windows 11 is fantastic because it lets you build virtual machines in their own environments without interfering with your primary workstation.
- The Control Panel will be the most straightforward technique to install it, but there are other helpful ways as well.
- In Windows 11, running a certain command from the Command Prompt also enables Hyper-V.
A hypervisor program called Microsoft Hyper-V enables you to build and use virtual computers on your computer. With VMs, you may build separate OS instances that don’t impact the host PC.
It can also be used to test the same software solution across several operating systems or to run non-Windows OSs on a computer without installing the corresponding methods.
Although there are many choices for virtualization software, Hyper-V is the best choice for your Windows 11 operating system because it is a native Windows feature.
Hyper-V hardware requirements
As you probably expected, Windows 11 will also need a minimum set of hardware in order to enable and run Hyper-V. Discover them by looking at the list below:
-
- SLAT, or second-level address translation, is a technique utilized by Hyper-V whenever it is asked to fetch data or instructions. It is a feature of 64-bit processors. It saves memory and cuts CPU time by translating a virtual address to a corresponding physical location.
- Extensions for the VM Monitor Mode
- At least 4 GB of RAM is required, while more memory will undoubtedly improve performance.
- Turning on virtualization capability in the UEFI (Unified Extensible Firmware Interface) or BIOS (Unified Extensible Firmware Interface)
To develop a comprehensive, relevant viewpoint, be sure to compare some of these elements to the official Windows 11 specs.
How can I install Hyper-V in Windows 11?
1. Use the Control Panel
-
- Type Control Panel into the Windows search box to launch it.
- Toggle to Programs.
- Choose whether to turn on or off Windows features.
- Mark the Hyper-V checkbox.
- If the second option cannot be selected for some reason, as seen in the image below, you will likely need to enable hardware virtualization in your BIOS. Expand it, then make sure both options are checked.
- Select OK.
- Click the Restart now option to reboot your computer.
- After pressing the Windows key, select All applications.
- Find Windows Tools, then choose it.
- Double-click on Hyper-V Manager after searching for it.
- You can now utilize a virtual machine as necessary.
2. Use Command Prompt
-
- After pressing the Windows key, input cmd and choose Run as administrator.
- Enter the following command and then click Enter:
DISM /Online /Enable-Feature /All /FeatureName:Microsoft-Hyper-V
- The process to enable the Hyper-V functionality will begin, and the status will be shown in the Command Prompt interface.
- When the process is successful, you will be prompted to restart Windows. Simply press the Y key to complete it.
- You’ll discover that Hyper-V has been activated and is accessible after your computer.
3. Use PowerShell
-
- To run PowerShell as administrator, right-click on it after typing it and pressing the Windows key.
- After entering the following command, click Enter:
Enable-WindowsOptionalFeature -Online -FeatureName Microsoft-Hyper-V -All
- To enable the Hyper-V capability, your OS will restart the procedure.
- You will be prompted to restart your computer when the Hyper-V capability has been enabled. Press the Y key to complete it, just like with the Command Prompt option.
How can Windows 11 Hyper-V help me?
Consider a few intriguing factors if you’re thinking about implementing Hyper-V with Windows 11. However, the following list will provide a better perspective if you don’t have a compelling reason to try it.
➡ Develops and tests apps, OSs and upgrades
As previously established, Hyper-V enables you to quickly construct virtual machines (VMs), which remain independent of the rest of your system. As a result, it becomes the ideal setting for testing new applications.
You can create a virtual lab to test out various operating systems. Also you won’t need to use more than one device to understand how programs operate in this manner. You can easily erase the virtual machine once your testing is complete.
➡ Scales your IT infrastructure to accommodate larger workloads
Virtual machines are significantly more straightforward to handle than actual hardware and don’t cost anything to buy. You can get the most out of your server’s resources more efficiently than with only physical hardware.
➡ Improves business continuity
You can cut down on server downtime by using Hyper-V to create VMS. Why is that, then? Because running workloads may be simply backed up and transferred without disruption to another server.
Also, note that they can be set up to restart those VMs affected by server failures automatically.
➡ Saves or migrates data from a legacy system
As the last topic, we can also discuss preserving and transferring data from a legacy system. Because they desire to protect data, many businesses maintain servers that support outdated hardware or software solutions.
Resources are significantly increased when business software and content are moved to a virtual machine.
As you can see, a few simple methods will help you install Windows 11 Hyper-V. To maximize the benefits of this Microsoft innovation, we strongly advise using them.
You may also look at alternative virtual machines for Windows 10, given that Windows 11 supports similar programs as the prior OS version.
Conclusion
I hope you found this guide useful. If you’ve got any questions or comments, don’t hesitate to use the shape below.
User Questions
1. Does Hyper-V work with Windows 11 Home?
A virtual machine platform is an essential tool for you if you enjoy experimenting with different operating system versions other than just Windows. This feature is offered by Hyper-V, a native hypervisor created by Microsoft, although it is not available in Windows 11 Home.
2. On Windows, how do I install Hyper-V?
When you make right-click on the Windows button, choose “Apps and Features.” On the right, click Related Settings and then choose Programs and Features. Turn Windows Features on or off by selecting it. Toggle Hyper-V on, then click OK.
3. Is Hyper-V not present in Windows 11 features?
-
- Enter control and press OK.
- Navigate to Programs > Programs and Features in the Control Panel.
- Click Turn Windows features on or off in the left pane.
- Select Hyper-V in the Windows Features dialog.
4. So Enabling Hyper-V Transforms My Windows 11 Installation …
So Enabling Hyper-V Transforms My Windows 11 Installation Into A VM? from Windows11
5. How to Enable Hyper V then Create and Run Virtual Machines …
How to Enable Hyper V then Create and Run Virtual Machines on Windows 11… from windows