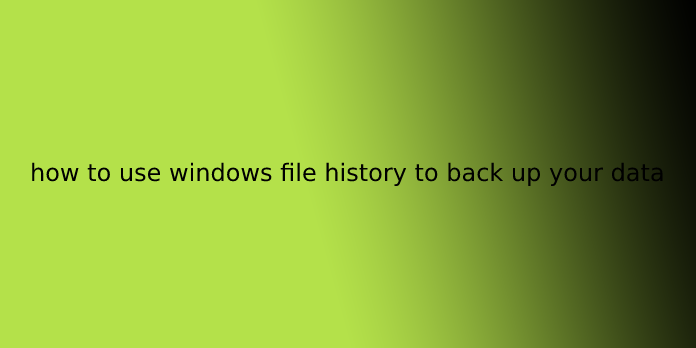Here we can see, “how to use windows file history to back up your data”
File History may be a handy tool that allows you to copy files on your PC to any disk drive connected to that, whether that connection is external via USB or internal via a bus. Of course, you’ll also copy to a network location if one is out there. Here’s the way to use File History to safeguard your important files.
How to add a drive to use with File History
Before starting these steps, you ought to ensure a secondary drive is connected to your PC or that a network is about up.
- Click the start button.
- Click the Settings button. (It seems like a gear and is found within the bottom-left corner of the beginning menu.)
- Click Update & security.
- Click Backup.
- Click Add a drive.
- Click the drive you want to use as a backup. Of course, you’ll also prefer to copy to a network location if one is out there.
You now have a drive or network location related to File History, and it is time to settle on which files you would like to copy.
How to back up files using File History
File History will automatically copy files from folders it deems important, but you’ll customize exactly which folders and files its backs up.
- Click the start button.
- Click the Settings button. (It seems like a gear and is found within the bottom-left corner of the beginning menu.)
- Click Update & security.
- Click Backup.
- Click More options.
- Click Add a folder.
- Click a folder you would like to copy.
- Click Choose this folder.
- If you add the incorrect folder or want to remove a folder from the backup list, perform the subsequent two steps.
- Click a folder within the copy these folders list.
- Click Remove.
How to change the frequency of backups
If you do not need your files protected on an hourly basis, you’ll change how often a backup occurs, as long because the drive is connected or the network location is out there.
- Click the start button.
- Click the Settings button. (It seems like a gear and is found within the bottom-left corner of the beginning menu.)
- Click Update & security.
- Click Backup.
- Click More options.
- Click the dropdown arrow beneath copy my files.
- Click frequency options.
- Using the subsequent two steps, you can also change how long the backups are kept on the drive or network.
- Click the dropdown arrow beneath Keep my backups.
- Click a time limit.
How to switch the drives that use File History
If your backup drive is full or you only want to start employing a different drive, you’ve got to switch the drive within the File History settings manually.
- Click the start button.
- Click the Settings button. (It seems like a gear and is found within the bottom-left corner of the beginning menu.)
- Click Update & security.
- Click Backup.
- Click More options.
- Click Stop using the drive.
You can now connect a special drive and copy to that using the steps listed above.
How to restore files from File History
If something goes wrong and you lose files, you’ll easily restore them from the File History backup. First, confirm that the drive containing the backup is connected to your PC or that the network location is accessible.
- Click the start button.
- Click the Settings button. (It seems like a gear and is found within the bottom-left corner of the beginning menu.)
- Click Update & security.
- Click Backup.
- Click More options.
- Click Restore files from a current backup. (You may need to scroll right down to find it.)
- Click the Restore button. (It is green and features a circular arrow thereon .)
Your files contained within the backup will now be restored to their original location.
User Questions:
1.Is Windows file history an honest backup?
First, File History isn’t a comprehensive backup solution. While it does a fairly good job of protecting your documents, File History does nothing to guard the Windows OS or the applications installed thereon . … These are folders like Documents, Music, Pictures, Videos, and Desktop.
2.Should I turn file history on?
This will allow you to exclude folders that would take up space on your external disk drive. In addition, this could be helpful to exclude items that aren’t changing daily. Windows 10 File history should be used as an excellent resource to recover files quickly, but it shouldn’t be used as a backup replacement.
3.Why is my file history off?
You’ll see this message if your File History drive has been disconnected for too long. If you’re backing up to a drive (like a USB drive), confirm it’s connected to your PC. If you’re backing up to a network location, attend Settings > Update & security > Backup and reselect the network.
4.How to use the File History Backup properly?!
How to use the File History Backup properly?! from Windows10
5.Windows 10 File History – Is it sufficient?
Windows 10 File History – Is it sufficient? from DataHoarder