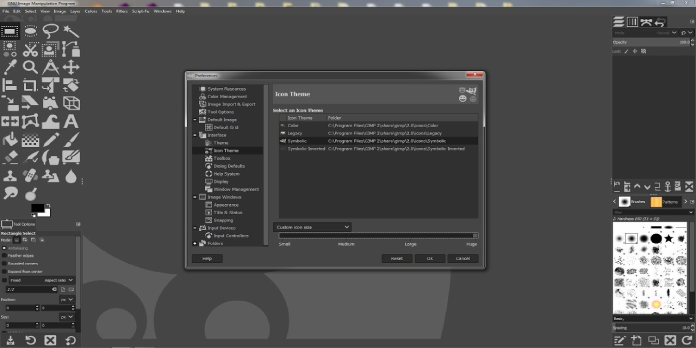Here we can see, “How to: Use GIMP 2.10 Like a Pro?”
- GIMP is a picture editor that comes with many premium features for free.
- Although the 2.10 version has a user-friendly interface, the information in this tutorial will help you get the most out of it.
- To gain access to additional important information, bookmark our substantial How-To section.
- Other important step-by-step tips to resolve various software issues can be found in our comprehensive Software section.
GIMP (GNU Image Manipulation Program) is a computer program that lets you alter images in various ways.
The capabilities featured in this fantastic free software allow you to unleash your inner artist. The features in this software’s efficiency will undoubtedly get you started on your creative adventure.
This program is designed to be a cross between Photoshop‘s key functionality and Microsoft Paint’s ease of use.
You might wish to browse through the tutorials on their website to learn how to use GIMP 2.10.
Thanks to the extensive reading resources, you may easily and quickly learn every step of using the software.
When you’ve completed your learning process, you’ll have all of the tools you need to create outstanding artwork.
If you don’t already have GIMP, you can get it by downloading it and reading about the features and capabilities of this incredibly flexible utility.
How can I make GIMP 2.10 work better for me?
1. Make the horizon straight
- Select the Measure Tool from the left-hand Toolbox.
- Click on the image’s horizon and drag the selection box to select an area.
- Select Tool Options from the drop-down menu.
- To get the desired outcome, change Clipping to Cropping.
- Press the Straighten button.
- Select Image > Crop to Content from the drop-down menu.
Note: If you’re not happy with the result after step 5, you can use the Undo option to crop it again.
2. Using GIMP 2.10 to crop photographs
- Select the Crop tool.
- To pick the crop tool, use SHIFT + C on your keyboard.
- To crop an image, click and drag the cursor over the area you wish to crop.
- Hold SHIFT while cropping the image in step 2 to keep the aspect ratio of the shot.
3. Change the color scheme of the photo
- Select Colors from the drop-down menu.
- Select Hue-Saturation as your color scheme.
- Adjust the Saturation slider to increase the image’s hues.
The photo’s yellow, blue, cyan, red, gree, and magenta areas can be tweaked for greater customization. If noticeable, edges left by GIMP surround the adjusted colors.
4. Adjust the white balance of your shot Automatically adjust the white balance
Select Colors from the drop-down menu
- Choose Autos.
- Select White Balance.
Manually adjust the white balance
- Colors should be chosen.
- Select Levels.
- At the bottom of the new window, click the eyedropper icon.
- Set the photo’s gray point.
A gray point is a section of an image that has natural colors. The gray region will serve as the basis for the remaining colors.
5. In GIMP 2.10, reassign shortcuts
- Select Edit from the menu bar.
- Go to Shortcuts on the Keyboard.
- In the Configure Keyboard Shortcuts dialog window, remap the shortcut keys.
If you’re used to the keyboard shortcuts of another photo editor, such as Photoshop, changing them is a good idea.
6. Remove an image’s backdrop
- With the Fuzzy Select tool, carve off the foreground object (optional).
- Using the Free Select tool, draw a line around the foreground image.
- Select Cut from the Edit menu. Alternatively, use the CTRL + C keyboard shortcut.
- Select Edit from the drop-down menu.
- Select New Layer from the Paste As menu.
- The Layers palette is where you’ll find it.
- Right-click on the layer before it is created.
- From the context menu, choose To New Layer.
Border Selection By is a field in the Border Selection dialog box. You can use Select > Border to smooth the edges of the new layer you’re pasting to. Select 2 px from the drop-down menu.
7. Resize photographs without losing quality
- Click the image to enlarge it.
- Choose an image size.
- Uncheck the box next to Resample Image.
- Return to Image.
- Choose Image Scale.
- Change the measurement unit to inches from pixels.
- Select NoHalo in the Interpolation field.
- Save the file.
Note: The Sinc option in older GIMP releases gave rise to the LoHalo and NoHalo options.
Conclusion
I hope you found this guide useful. If you’ve got any questions or comments, don’t hesitate to use the shape below.
User Questions:
1. Is GIMP suitable for professional use?
The GIMP is a fantastic value for money program that can be used to create screen graphics on a professional level. However, it is unable to handle professional print color spaces or file formats. You’ll still need PhotoShop for that.
2. Is GIMP more difficult than Photoshop?
Even while GIMP includes a layers system that operates similarly to Photoshop, non-destructive editing makes Photoshop significantly more powerful when it comes to deep, sophisticated alterations. There are techniques to work past GIMP’s limits, but they require more work and have their own set of constraints.
3. Is GIMP harmful to your computer?
Non-destructive editing is currently planned to be included in GIMP 3.2. This is a significant shift that will necessitate reconsidering the process as well as portions of the user interface.
4. I am using Gimp 2.10 and I want to change the hgt and width
I am using Gimp 2.10 and I want to change the hgt and width of an image without scaling the file size. For example, I have an image that is 75w x 50w @ 75 dpi, and I want to change the resolution to 300 dpi without increasing the file size. In my example the image would be 18.75w x 12.5h @ 300 dpi. from GIMP
5. How to make YouTube banners like a pro using GIMP – Reddit