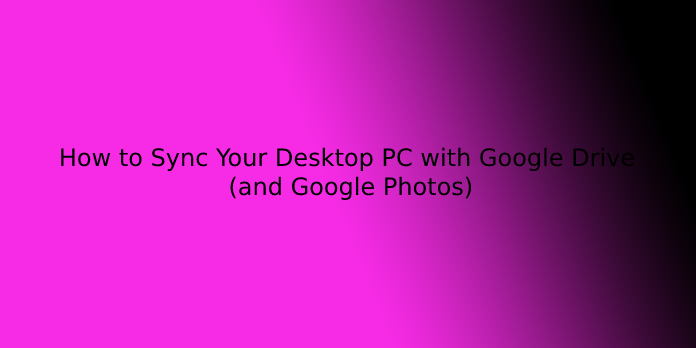Here we can see, “How to Sync Your Desktop PC with Google Drive (and Google Photos)”
Google has been doing its part to form sure everyone features a backup of important data. It recently released a replacement tool for Windows and Mac users to require that redundancy to a subsequent level. Appropriately named Backup and Sync, it’s a fast and effective tool to store your important files within the cloud.
Backup & Sync Replaces Google Drive and Google Photos Uploader
Before we get into it, let’s first talk a touch bit about what Backup and Sync are. If you’re an important Google user, you’re probably already conscious of Google’s other sync tools: Google Drive and Google Photos Uploader. Those have both now been rolled into Backup and Sync, so you’ll control all of your files, videos, images, and more from one app. this is often where you’ll control which folders from your Drive are synced to and from your PC or Mac, also as specifying which image folders should get protected to your Photos library.
Google Drive is the core of the Backup and Sync tool, so if you never used the Drive app, then a touch of explanation could also be so. Essentially, this new tool will allow you to sync your Google Drive cloud storage with your Computer—be that the whole Drive or simply specific files and folders. These are then treated as local files on the pc, so your important stuff is usually up so far on every Computer you own (and within the cloud).
The only exception here is Google Docs files (Sheets, Docs, Slides)—those are still online-only, as Backup and Sync won’t download them for offline access. It will, however, put icons within the Google Drive folder, so you’ll double-click them as if they were normal documents (you’ll need an online connection to look at and edit them.)
Backup and Sync also add another tool to the equation: the choice to copy specific folders from your PC or Mac to your Google Drive. for instance, I exploit Google Drive to store almost everything, so it’s accessible from all of my other devices. But the screenshots folder on my Windows machine isn’t in my Drive folder—it’s in my PC’s Pictures folder. With Backup and Sync, I can then access a folder on any of my other devices, any time.
Sound awesome? It’s. Here’s the way to set it up and obtain everything synced.
Step 1: Download and Install Backup and Sync
Naturally, the primary thing you’ll get to do is download the Backup and Sync tool. Then, confirm to grab the acceptable download for your device (Mac or PC). If you have already got Google Drive installed, don’t worry—this tool will automatically replace it; no uninstallation is necessary.
It should download pretty quickly, and you’ll get to launch the installer when it’s finished. If you’re using Google Chrome (as you ought to be), click the download button at rock bottom of the page.
A few seconds later, Backup and Sync are going to be installed. When it had been finished, mine told me to restart my Computer for reasons unknown to me—I didn’t roll in the hay, and everything still worked fine. Take that, Google.
If you previously had the Google Drive app installed, Backup and Sync should automatically log in to your Google Account. If not, you’ll get to log in. then a quick splash screen will allow you to know what the app is all about: backing up your stuff. Click “Got it” to maneuver into the app.
Step 2: Choose Which Folders Will Get Synced from Google Drive
The Backup and Sync tool is break up into two main sections:
- Google Drive: This performs an equivalent function because of the original Google Drive app. you select what folders to sync from your Google Drive cloud storage, and they’ll appear during a Google Drive folder on your PC. Anything you set into that folder also will sync to Google Drive.
- My Computer: This part is new and allows you to sync files between your Computer and Drive without putting them within the dedicated Google Drive folder. Just pick the folders from your computer you would like to sync, and they’ll sync to your cloud storage (though they’ll appear during a separate section of the Google Drive interface, instead of with all of your other Drive files.)
Let’s start with the Google Drive section first—it’s second within the list, but it’s much simpler and can be familiar to anyone who’s used Google Drive in the past.
You have a couple of specific options during this menu. You can:
- Sync My Drive to the present Computer: Use this feature to enable/disable syncing your Google Drive to your Computer.
- Sync Everything in my Drive: This syncs the entire contents of your Google Drive to your Computer.
- Sync Only These Folders: This allows you to specify which folders to sync from Drive to your Computer.
These are straightforward—choose what you’d wish to sync and be through with it.
Step 3: Choose Other Folders On Your PC to Sync
Next, let’s check out the My Computer section, where you’ll select other folders on your PC to sync. There are a couple of options already available here: Desktop, Documents, and Pictures. You’ll tick the box next to the choice to copy everything from that location to your Google Drive completely. Simple.
But if you’d wish to get a touch more granular and only copy a particular folder, you’ll do that by clicking the “Choose Folder” option. Then, navigate to the folder you’d wish to copy, and click on “Select Folder.” That’s all there’s to it.
Note: Files you sync from outside your Drive folder won’t show up in Drive alongside all of your other files. To access those files, head to Google Drive online and click on “My Computers” within the left menu. This feature is additionally available within the Drive mobile apps.
If you would like a file or folder to point out up under “My Drive,” you’ll get to sync it the old-fashioned way: by putting it inside the Google Drive folder on your PC.
Step 4: Tweak Your Photo Uploading Settings
Below the folder options within the “My Computer” section, you’ll also specify how you’d wish to copy images (if you select to copy images from your PC, of course): Original Quality, which can take up space in your Drive, or top quality, which won’t take up any space in your Drive. The latter uses intelligent compression algorithms to shrink the image’s dimensions without reducing quality, an equivalent because it does within the Google Photos app on Android and iOS devices.
You can also specify how you’d wish to control delete options: Remove Items Everywhere, Don’t Remove Items Everywhere, or inquire from me Before Removing Items Everywhere. The last option is about because of the default, which makes the foremost sense anyway. Be happy to vary this consistent with your specific needs.
Lastly, you’ll tick the box up the Google Photos section to automatically scan your Computer for brand spanking new pictures and upload them to Google Photos. There’s also a little option at rock bottom labeled “USB Devices & SD Cards,” which you’ll use to automatically upload files from your camera or USB drives if you’d like. Just connect the Drive or card and specify what you’d wish to do with it.
User Questions
1.Why is Google Drive not syncing with my Computer?
Some users have discovered that quitting and restarting Backup and Sync helped resolve the Google Drive sync issue. To do so, attend the system tray, click on the sync icon and choose Quit Backup and Sync option. To restart Backup and Sync, look for the software in Windows search and launch it.
2.Does Google backup and Sync slowing down the Computer?
Syncing many files and updating, deleting, or moving them makes your RAM suffer. That causes your Google Backup and Sync to slow the pc and suck up the battery life! Your other applications got to await the bandwidth, and your Computer lacks its proficiency.
3.Why is Google Drive always syncing?
They told us that this is often normal because Google File Stream will always and forever be syncing files that are on Google Drive over and over, albeit they need not been updated since the last time they were synced. … you’ll also need a call-in PIN which Google provides in your Google Admin console.
4.How to sync data from my Computer to Google Drive and have the backup be encrypted?
How to sync data from my computer to google drive and have the backup be encrypted? from DataHoarder
5.will the new Google Drive for Desktop allow selective folder syncing?
will the new Google Drive for Desktop allow selective folder syncing? from gsuite