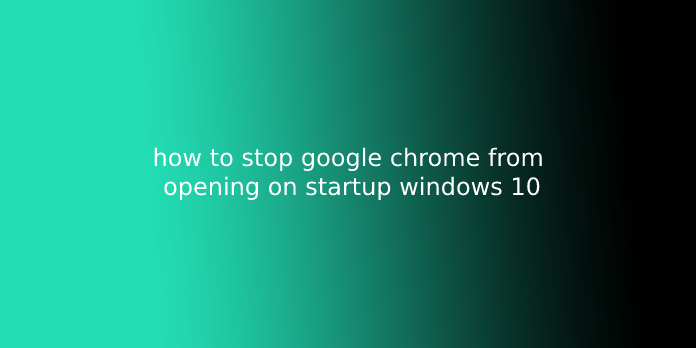Here we can see “how to stop google chrome from opening on startup windows 10”
How to Stop Chrome from Opening on Startup Windows 10
Some Windows 10 users are annoyed by the very fact that their Google Chrome browser is opening automatically at every system startup. Affected users are actively trying to find how which will prevent the online browser from being launched after every booting sequence. the method of preventing chrome from opening at every startup might sound straightforward, but several affected users have reported that Chrome’s process remains being launched automatically even after they disabled automatic startup via the browser’s settings and from Task Manager.
What is causing Google Chrome to Open Automatically?
We investigated this particular issue by watching various user reports and therefore the repair strategies that the majority of affected users have deployed so as to stop Google Chrome from opening at every system startup.
Based on what we gathered, there are several different reasons why this issue will occur on Windows 10 with Google Chrome:
- Chrome is allowed to run at every startup – the most reason why Chrome will run at every startup is that it’s allowed to by the Windows Startup manager. If your Chrome build is sufficiently old, you’ll be ready to prevent the browser from opening at every startup by disabling its startup key.
- Chrome is configured to retrieve tabs – By default, Google Chrome is configured to re-open all of your closed tabs whenever you begin the browser. Fortunately, you’ll change this behavior quite easily by modifying a particular setting.
- Chrome is configured to run background apps – just in case your browser is allowed to run background apps, you would possibly notice that some browser-related processes are starting automatically alongside every system startup. during this case, you’ll resolve the difficulty by accessing the Settings menu and preventing chrome from running background apps.
- StartupApproved items are forcing Chrome to open – If you’re the victim of a browser hijacker or you’ve installed some shady PuPs (potentially unwanted programs) by mistake, the likelihood is that you’ve got some startup-approved items that are forcing Chrome to open at every startup. you’ll fix this by using Registry Editor to filter out the unknown Run keys.
- Fast tab/windows close is enabled in Chrome – There’s one certain experimental feature in Chrome that’s known to cause this particular issue. If you’ve got fast/tab window close enabled from the Experimental Features window, you’ll get to disable it if you would like to stop Chrome from opening at every System startup.
- Chrome has been hijacked by malware – you would possibly even be encountering this issue if you’re handling malware. Certain browser hijackers are known to force Chrome to open periodically in an effort to direct the user to certain malicious websites.
If you’re currently struggling to resolve this particular issue and stop Google Chrome from opening automatically at every startup, this text will provide you with several troubleshooting steps.
Down below, you’ll find a set of methods that other users battling an equivalent issue have wont to get the difficulty resolved. For the simplest results, please follow the methods within the order that they’re presented in.
Note: All the methods below are often replicated on Chromium and Canary browsers.
Method 1: Disabling Chrome from the Startup tab
If you’re just beginning to search for ways to stop Chrome from opening at every system startup, this could be your first stop. you ought to begin your quest by ensuring that Windows isn’t capable of stopping the method by itself. The startup tab may be a menu that works wonders in those situations where you would like to stop a program from consuming your system resources at every startup.
Here’s a fast guide disabling Google Chrome from the Startup tab:
- Press Windows key + R to open up a Run panel. Then, type “msconfig” and press Enter to open up the System Configuration screen.
- Inside the System Configuration window, select the Startup tab and click on Open Task Manager.
- If you’re not taken on to the Startup tab, click thereon yourself. Then, scroll right down to the list of applications and right-click on Google Chrome. Then, click on Disable to stop the Google Chrome process from being launched at subsequent system startup.
If you’ve already tried this method without success or Google Chrome isn’t present inside the list of startup items, move right down to the subsequent method below.
Method 2: Preventing Chrome to select up where you left off
If you’re bothered by the very fact that Chrome is automatically opening all of your last opened pages whenever you begin the browser, there’s a fast solution for that. confine mind that Chrome is configured by default to store and automatically retrieve the tabs that were left opened once you last closed the browser.
Fortunately, it’s quite easy to vary this default behavior. Here’s what you would like to do:
- Open Google Chrome and click on the action button within the top-right corner of the screen (action button).
- From the newly appeared menu, click on Settings from the list.
- Inside the Settings menu, scroll right down to the On Startup tab.
- Once you get there, change the toggle from Continue where you left off to Open the New Tab page.
- There’s no got to save the configuration. you merely got to close Google Chrome and therefore the setting is going to be saved.
If this method wasn’t applicable to your scenario, move right down to the subsequent method below.
Method 3: Preventing Chrome from running background apps
If you’re not actually seeing Google tabs shooting up automatically but you recognize that a Chrome background process is running because you see that your system resources are kept busy, you’ll resolve the difficulty very easily by preventing the browser from running background apps when it’s closed.
This will not affect any browser functionality and you’ll find yourself freeing some system resources which will be used elsewhere. Here’s what you would like to do:
- Open Google Chrome and click on the action button (menu button) within the top-right corner of the screen.
- From the newly appeared menu, click on Settings.
- Inside the settings menu, scroll right down to the rock bottom of the screen and click on on the Advanced menu to form the hidden options visible.
- Scroll right down to the System tab and confirm that the toggle related to Continue running background apps when Google Chrome is closed is unchecked.
- Restart your computer and see if Google Chrome remains autostarting.
If you’re still encountering an equivalent error message, move right down to the subsequent method below.
Method 4: Preventing Google Chrome from opening via Registry Editor
As it seems, in most cases, the rationale why Google Chrome insists on autostarting even when instructed to try to otherwise, there’s a high chance that this is often caused by one or several Startup Approved items from Google Chrome AutoLaunch.
Chances are your Google Chrome AutoLaunch folder contains some websites enforced by some PUPs (Potentially Unwanted Programs) that attempt to redirect to certain websites.
If this scenario is applicable, here’s what you would like to do:
1. Press Windows key + R to open up a Run panel. Then, type “Regedit” and press Enter to open up Registry Editor. When prompted by the UAC (User Account Control), click Yes to grant administrative privileges.
2. Once you get inside Registry Editor, use the left-hand pane to navigate to the following location:
Computer\HKEY_CURRENT_USER\Software\Microsoft\Windows\CurrentVersion\Explorer\StartupApproved\Run
Note: you’ll either do that manually otherwise you can simply paste the situation inside the navigation bar and press Enter.
3. With the Run key selected, give way to the right-hand pane and check any items that you simply don’t recognize.
4. Right-click > Delete every item that seems suspicious and doesn’t seem to belong to any program that you simply installed.
5. Once you’re then thereupon registry key, navigate to the subsequent location using the left-hand panel or the navigation bar:
Computer\HKEY_CURRENT_USER\Software\Microsoft\Windows\CurrentVersion\Run
6. Once you get to the second Run key, give way to the right-hand key and delete all values that you simply don’t recognize.
7. Close Registry Editor, restart your computer and see if Google Chrome stops opening automatically at every startup.
If you’re still encountering an equivalent issue, move right down to the subsequent method below.
Method 5: Disabling Fast tab/window draw in Chrome
As it seems, automatic Chrome startup also can be caused by an experimental feature called Fast tab/window close. This thing can only be enabled or disabled from Chrome’s Experimental Features menu. This menu is hidden by default, couldn’t have enabled this accidentally unless you found your way into the Flags menu.
Note: This method is not any longer applicable if you’re using the newest Chrome build. The Fast tab/window close was since far away from Chrome’s Experimental Features menu.
If you think that this scenario could be applicable and Fast tab/windows close could be enabled inside the Experimental features, here’s a fast guide disabling this option:
- Open Google Chrome, type “chrome://flags” inside the navigation bar and press Enter to open the hidden menu.
- If you’re prompted by the confirmation window, click Yes to access the experimental features.
- Inside the experimental menu, use the search function to look for “Enable Fast tab/windows close” or ‘#enable-fast-unload‘.
- Once you discover the feature, set the menu related to it to Disabled.
- Restart your computer and see if Google Chrome remains opening by itself.
If you’re still having an equivalent issue, move right down to the subsequent method below.
Method 6: Creating a task killer for Chrome
If you’ve come this far and Google Chrome remains stubborn enough to launch at every system startup, you’ll make sure that Chrome is killed whenever it wants to open by creating a .bat file that automatically kills chrome.exe and place it inside the Startup folder.
Here’s a fast guide to the way to do this:
1. Press Windows key + R to open up a Run panel. Then, type “notepad” and press Enter to open up the Notepad app.
2. Inside the notepad app, paste the subsequent line of code:
Taskkill /IM chrome.exe /F
3. Once the code is in situ, attend File > Save as and name the file whatever you would like. you’ll leave the Save as type to Text Documents, but the important part here is to make sure that you simply change the extension from .txt to .bat.
4. Click the Save button to save lots of the .bat file and shut the Notepad application.
5. Press Windows key + R to open up another Run panel. This time, type “shell:startup” and press Enter to open up the Startup folder.
6. Inside the startup folder, simply paste the .bat file that you simply previously created. this may make sure that the task we previously created are going to be run at every system startup, which finishes up killing the Chrome process before it’s the prospect of opening the most application.
Method 7: Eliminating the likelihood of a browser hijacker
As some users have reported, this particular issue also can occur if your browser is hijacked by malware that’s trying to direct you to certain websites. Oftentimes, browser hijackers will add an AutoRun key which will force the infected browser to open at every system startup.
If this scenario is applicable, you’ll resolve the difficulty by uninstalling your current Chrome browser, performing a malware scan, and reinstalling a clean version of Chrome. Here’s the way to do this:
1. Press Windows key + R to open up a Run panel. Then, type “appwiz.cpl” and press Enter to open up Programs and Features.
2. Inside the Programs and Features window, scroll down through the list of applications and locate Google Chrome. Once you see it, right-click thereon and choose Uninstall.
3. Once Chrome has been uninstalled, restart your computer.
4. Once a subsequent startup is complete, make use of this guide (here) to scan and take away any browser hijackers which may have infected your computer.
5. When the safety scan is complete, restart your computer again.
6. At subsequent startup, visit this link (here) to download & install the newest Chrome version.
After following the steps above, you ought to have achieved a clean environment for Google Chrome. If the difficulty was previously caused by a browser hijacker, the difficulty should now be solved.
User Questions:
1. Chrome opens automatically after start/rebooting on Win10
So far I really like Windows 10. My only issue is Chrome starts by itself whenever I start the pc up or reboot. Where is the beginning up menu ( items ) in 10 to disable this?
2. How do I stop Chrome from launching at startup?
I can’t find a setting that stops Chrome from launching at startup. it’s not my default browser, nor do I would like it to be.
3. Google Chrome Opens On begin
I reboot my Windows 10 Google Chrome begins and goes to https://support.microsoft.com.And I can’t see Google Chrome in Startup services on TaskManager. How am I able to fix this?
4. why does chrome automatically load at the beginning
why does chrome automatically load at begin
Moved from: Windows / Windows 10 / Windows settings
5. Chrome browser opens and the screen remains
When I open Chrome the browser appears to load, but the screen remains White/Blank/Invisible. I can see that my curser changes once I scroll over items and that i can even copy images wording that’s located on the browser, but I’m unable to look at anything.