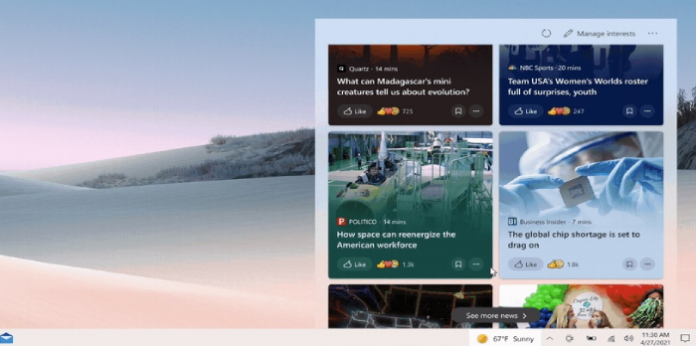Here we can see, “How to Remove Weather and News from Windows 10’s Taskbar”
The weather forecast or weather widget in Windows 10 (technically termed News and Interests) is one of Microsoft’s newest improvements to Windows 10 to keep users up to speed on the latest news, events, weather updates, and so on. In June 2021, the widget was distributed via the Windows Update channel. In addition, the system’s Taskbar displays the News and Interests widget (near the system tray).
Although some users enjoy it, most users dislike Bing-powered News and Interests and want to disable it.
Although disabling the News and Interests widget in Windows 10 is simple for a regular user, it might be difficult for an organization’s IT staff to disable the device across hundreds of PCs (to counter this, they can use the Registry Editor or Group Policy Editor method to disable it all across the organization).
Disable the Weather Forecast Widget Through the Taskbar of the System
- Right-click on your system’s Taskbar and select News and Interests.
- The widget will be deleted from your taskbar after you pick Turn off from the sub-menu.
Disable ‘Open on Hover’ of News and Interests
You can disable hoovering and keep the widget shown if you are one of those users who like it but are disturbed by its popping-up behavior when the mouse lingers over it.
- Right-click on your Windows 10 PC’s Taskbar and select News and Interests. Ensure your system isn’t in tablet mode if the News and Interests widget isn’t shown on the Taskbar menu.
- Uncheck the option of Open on Hover in the sub-menu, and the weather widget will no longer pop up when the mouse lingers over it.
Only Show Icon of the News and Interests Widget on the Taskbar
If you want to maintain the widget but don’t like the amount of space it takes up on your Taskbar, you can downsize it to an icon.
- Hover over News and Interests with a right-click on the Taskbar.
- The weather widget will then be downsized to an icon if you select Show Icon Only.
Reduce Taskbar Updates of the Weather Forecast Widget
Suppose you want to use the widget but don’t like how much data it uses (especially if you’re on a metered connection or using a mobile phone’s hotspot). In that case, you can reduce the amount of data it uses by customizing it to useless.
- Select News and Interests from the Taskbar’s right-click menu.
- Reduce Taskbar Updates are now available in the submenu.
Keep in mind that if you don’t like a particular card in the News and Interests widget, you can disable it in News and Interests by selecting Hide Card from the three horizontal ellipses on the card.
Disable the News and Interests Widget Through the Group Policy Editor
Suppose you’re an IT administrator in your company and need to stop the weather widget on hundreds of PCs. In that case, you may use the group policy editor to disable the widget and apply the policy to all PCs. Although this method also works for common users, the Taskbar method is perhaps the best option.
- Click Windows, type Group Policy Editor into the search box, then select Edit Group Policy.
- Navigate to the following path in Computer Configuration:
Administrative Templates>> Windows Component>> News and interests
3. Then double-click on Enable News and Interests on the Taskbar in the right half of the window and select Disabled.
4. Apply your modifications and restart your computer to make the new group policy effective.
Disable the News and Interests Widget Through the Registry Editor of Your System
You can also use the Registry Editor to disable the weather display at the organization level, but this is overkill for the average user.
Warning: Editing the PC’s registry is a skilled operation, and if you don’t do it correctly, you could permanently harm your data/system, so proceed at your own risk. Also, make a backup of your system’s registry to be safe.
- Click Windows, type Registry Editor into the search box, right-click it, and choose Run as Administrator.
- Now go to the following location (you can copy-paste the address):
HKEY_CURRENT_USER\Software\Microsoft\Windows\CurrentVersion\Feeds
3. Then double-click ShellFeedsTaskbarViewMode in the right pane and change its value to 2.
4. After quitting the editor, restart your computer, and your issue with the weather widget should be resolved.
Conclusion
I hope you found this information helpful. Please fill out the form below if you have any queries or comments.
User Questions:
- How do I remove Microsoft News from my Windows 10 taskbar?
- Right-click anywhere on the taskbar in Windows 10.
- Go to the ‘News and Interests’ section of the menu.
- In the drop-down menu, choose ‘Turn Off.’
- If necessary, refresh the desktop.
- How can I remove Microsoft News from my taskbar?
The setting to disable News and Interests in your Windows 10 taskbar that you’re looking for. Select News and interests > Turn off from the context menu that displays when you right-click on the toolbar.
- How do I change the appearance of the taskbar in Windows 10?
To add a toolbar, right-click the taskbar, select Toolbars from the drop-down menu, and then select the toolbars you wish to add. You may also create a new toolbar, which is effectively a folder that you’ll be able to access easily from your taskbar. Next, navigate to the folder you wish to add and click the New toolbar.
- How do I get rid of news and weather app on Task Bar
How do I get rid of news and weather app on Task Bar from Windows10
- For those wondering how to disable the Weather/News bar on your taskbar that came with the new update. (Right-click taskbar > News and interests > Turn off)
For those wondering how to disable the Weather/News bar on your taskbar that came with the new update. (Right-click taskbar > News and interests > Turn off) from Windows10