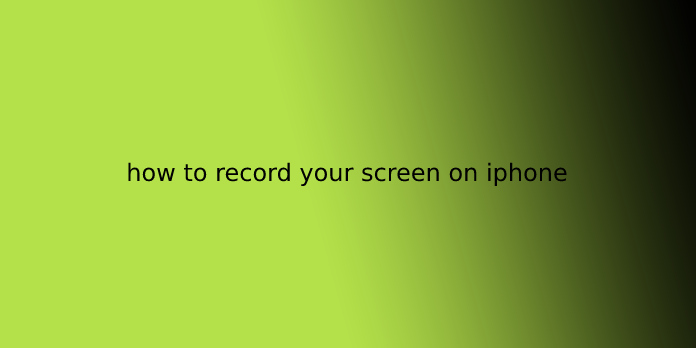Here we can see, “how to record your screen on iphone”
WHY RECORD YOUR SCREEN?
There are multiple uses to recording your iPhone or iPad screen.
At apptamin, we produce app trailers and game trailers. We show the particular app during a lot of the app store videos and mobile video ads we create. Because it’s an excellent thanks to provides a sense to what your app is all close to the person watching the video! So this is often something our agency does on a day today.
This is very true for iPhone App Previews (videos on the iOS App Store) due to Apple’s guidelines stating that the videos should be mostly supported by captured footage.
If you wonder why you would possibly want to possess an app store video (whether an iPhone App Preview or a Google Play Store video), the solution is that these videos (done well) can assist you to increase your conversion rate and obtain more downloads. It’s a part of your App Store Optimization strategy.
There are a few other uses to recording your screen: you’ll show a demo of your app during an indoor presentation or to investors, record a video you’re displaying on your phone, etc.
Create a screen recording
You can create a screen recording and capture sound on your iPhone.
- Go to Settings > center, then tap the Insert Screen Recording button next to Screen Recording.
- Open center, tap the Screen Recording button, then await the three-second countdown.
- To stop recording, open center, tap the chosen Screen Recording button or the red status bar at the highest of the screen, then tap Stop.
Go to Photos, then select your screen recording.
Record the screen on your iPhone, iPad, or iPod touch
With iOS 11 or later and iPadOS, you’ll create a screen recording and capture sound on your iPhone, iPad, or iPod touch.
- With iOS 14 or later, attend Settings > center and tap More Controls (or tap Customize Controls if you’ve got iOS 13 or earlier), then tap the Add button next to Screen Recording.
- Open center on your iPhone or iPod touches or your iPad.
- Touch and hold the grey Record button gray record icon, then tap Microphone.
- Tap Start Recording, then await the three-second countdown.
- Open center on your iPhone or iPod touches or your iPad, then tap the red Record button red record icon. Or tap the red status bar at the highest of your screen and tap Stop.
Go to the Photos app and choose your screen recording.
what we recommend to record iPhone screen or iPad screen.
1.QUICKTIME PLAYER
Here are the steps to try to to it:
- Connect your iPhone or iPad to your Mac via the lightning cable
- Open QuickTime player
- Click File, then select ‘New Movie Recording.’
- A recording window will appear (with you in it, most likely). Click the small arrow of the sink menu ahead of the record button, then select your iPhone or iPad.
- Select the Mic of your iPhone if you would like to record music/sound effects
- Click the Record button. Now perform the tasks on your iOS device that you want to record.
- Once done, tap the stop button and save the video.
2.SCREENFLOW
To get started, connect your iOS device to your Mac with a Lightning cable and open ScreenFlow. It’ll automatically detect your device and provides you the choice to record that screen.
Make sure that the Record Screen from the box is checked and therefore the right device is chosen. If you want to record the audio, check the Record Audio from the box and confirm that the proper device is chosen.
Then hit the record button and begin doing all of your app demos. Once you’re done recording, ScreenFlow will open the editing screen.
3.EL GATO
Before Apple made it simple to record your iOS device with the QuickTime player, at Apptamin, we used one among the Elgato game capture devices, which was mostly known to gamers.
Here was the complete setup:
- iOS device
- iPhone to HDMI adapter (like this one)
- HDMI cable
- El Gato game capture device
CONCLUSION
So that’s how it’s done. Choose the tactic that works best for you and fits your budget.
Now that your skills to record your iOS device, what content do you have to include in your videos? Our video marketing guide will offer you some tips.
User Questions:
- the way to Record your iPhone Screen Using your MacBook Pro
https://forums.tomsguide.com/faq/how-to-record-your-iphone-screen-using-your-macbook-pro.441203/
The Mac OS X Yosemite has been given a built-in recorder using which you’ll record not only the screen of your MacBook but also record the screens of your …
- the way to record Battles or Replays on my iPhone? | Battle Bay
https://forum.battlebay.net/threads/how-to-record-battles-or-replays-on-my-iphone.15770/
Hey, please inspect our new forum Suggestions and concepts found within the area “The Bay” – as we love all of your ideas and need to gather them in one …
- the way to Record PUBG Mobile on iOS and Android? | NextPit
https://www.nextpit.com/forum/778212/how-to-record-pubg-mobile-on-ios-and-android
With that, you’ll suggest recording the screen of your Android or iOS device while you’re playing and share the recorded video to your …
- what is the best method (or app) to screen Record your iPhone
What’s the best method (or app) to screen record your Iphone? from iphone
- the way to enable Screen Recording with sound? iPhone
How to enable Screen Recording with sound? iPhone XS. from iphone