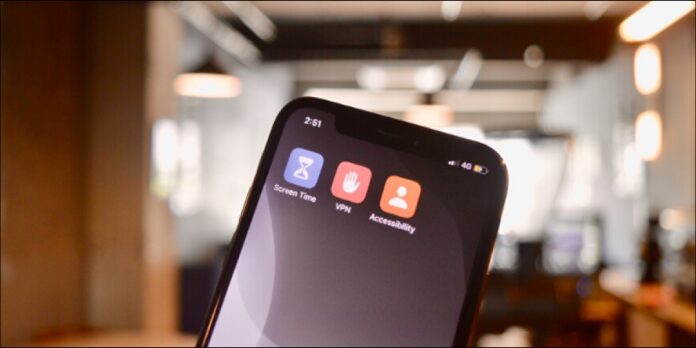Here we can see, “How to Quickly Open a Settings Page Using Shortcuts on iPhone and iPad”
Opening a specific page of the Settings app on the iPhone and iPad has always been a chore. The fact that the search feature isn’t particularly fast doesn’t help matters. Here’s how to use Shortcuts on your iPhone and iPad to open a Settings page quickly.
More than 120 hidden URLs that correspond to a specific page in the Settings app have been compiled by MacStories. To quickly open a Settings page, use the Shortcuts app’s Open URLs action.
After you’ve created a shortcut, place it on your home screen and tap it to access the Settings page. This way, you can quickly access the Screen Time section without navigating through the Settings app.
Shortcuts, for the uninitiated, is Apple’s automation app for iPhone and iPad that comes pre-installed on iOS 13 and iPadOS 13 devices (and higher). It allows you to create simple or complex automations that can be activated via Home screen shortcuts or Siri.
In this example, we’ll take a shortcut to the Screen Time Settings page on the home screen. This method can be used to create a shortcut to any Settings page.
- To begin, go to your iPhone or iPad’s Settings URLs list. Then, look through the list and copy the URL portion of the “Screen Time” section when you find it.
- Go to the “My Shortcuts” tab in the Shortcuts app now. At the bottom of the list, tap the “Create Shortcut” button.
- Select “Add Action” from the drop-down menu.
- Search for and select the “URL” action from this menu.
- Tap the text box in the URL action and paste the copied URL in. Then press and hold the Plus (+) button.
- Find and add the “Open URLs” action from the actions list.
- Your shortcut has now been created. “Next” should be tapped.
- Give the shortcut a name here. Then, to change the name, click the icon next to it.
- You can choose a glyph and change the icon’s background color from here.
- Once you’ve finished customizing the shortcut’s appearance, select the “Done” button from the icon menu.
- Your shortcut has now become operational. Let’s make it a home screen icon.
- Tap the three-dot menu button in the top-right corner of the shortcuts details page.
- Tap the “Add to Home Screen” button to add it to your home screen.
- A small preview will appear in the Shortcuts app. Tap the “Add” button once you’re happy with it.
- The shortcut has now been added to your device’s home screen. Select it to open the appropriate Settings page on your iPhone or iPad right away. A rep for all of your frequently accessed Settings pages.
When switching between Wi-Fi and Bluetooth networks, iOS 13 and iPadOS 13 make things a lot easier. Control Center now allows you to switch networks directly.
Conclusion
I hope you found this information helpful. Please fill out the form below if you have any questions or comments.
User Questions:
- How do I open iPhone settings the quickest?
If you’re still having trouble finding the Settings app, double-tap the Home button (the one on the bottom of your screen) to open the App Switcher, then scroll through the list of apps to see if the Settings icon appears. You can open the app by tapping the Settings icon if you find it.
- How do I set up a shortcut on my iPhone?
A shortcut is a shortcut that allows you to complete one or more tasks quickly with your apps. You can make your multi-step shortcuts with the Shortcuts app. Create a “Surf Time” shortcut, for example, that pulls up the surf report, provides an ETA to the beach, and starts your surf music playlist.
- Do iPhone shortcuts slow it down?
Apple can’t be pleased that people are slowing down their iPhones due to the latest iPhone customization trend. Icon packs are available for Android phones, but they do not slow down the device. Apple should respond by allowing complete icon customization.
- Settings URLs: Easily navigate to the Settings page you require.
Settings URLs: Jump easily into the Settings page that you need from shortcuts
- You can currently open specific pages in the Settings. app with the old prefs: root url schemes (worked on iOS13.1 Beta3)
You can currently open specific pages in the Settings.app with the old prefs:root url schemes (worked on iOS13.1 Beta3) from shortcuts