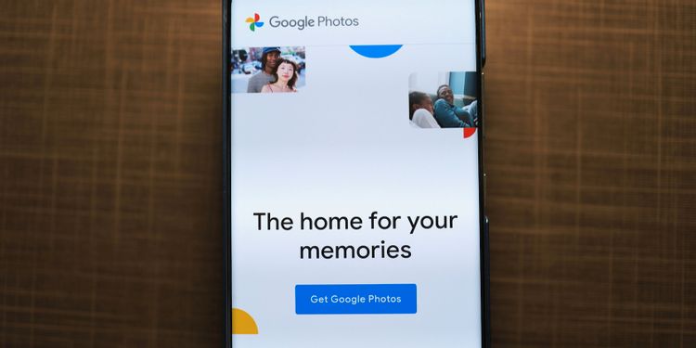Here we can see, “How to Manage and Free up Google Photos Storage Space”
Because Google Photos does not provide free infinite storage, you may run out of space. Thankfully, Google has several simple tools to help you make the most of your storage space, whether it’s free or not. Here’s how to recognize image types and free up space in your Photos folder.
Is There Any More Free Storage?
On June 1, 2021, Google will no longer provide free limitless storage. Previously, you could post an infinite number of “High Quality” photographs and videos. That meant photos with a resolution of 16 megapixels and films with a resolution of 1080p.
All of those photographs and movies will now be counted against your storage limit, which is 15GB if you don’t have Google One. Google Photos, Drive, and Gmail all share the same 15GB. “Storage Saver” is the new name for the “High Quality” storage tier.
It’s worth noting that any photographs or movies you backed up to Google Photos before June 1, 2021, will not count against your cloud storage.
Google Photos Storage can be managed.
- On your iPhone, iPad, or Android phone or tablet, open the Google Photos app. Then, in the top-right corner, tap your profile icon.
- From the menu, choose “Account Storage.”
- Depending on your device, you may need to touch “Manage Storage” first before continuing.
- You’ll see a visual on the following screen that shows how much storage space you’re utilizing. It’ll even tell you how long it’ll take to fill it full.
- A section named “Review and Delete” is located beneath that. This is where you can tidy up and maximize your storage space. Next, choose a category from the drop-down menu, such as “Screenshots.”
- You can tap and hold to pick numerous photographs and videos to trash from this screen.
- Tap the trash can icon in the top-right corner when you’re finished picking.
- Select the “Move to Trash” option to confirm that you want to remove the selected photos and videos.
7 Ways to Free Up Storage Space on Google Photos
Google Photos has proudly provided free high-quality photo storage for years, but that will change in 2021. All “high-quality” photographs you upload to Google Photos will begin to count against your Google account storage starting June 1.
If you relied on the free storage and are now concerned about running out of space, you may get ahead of the game and avoid paying for more storage by clearing space in Google Photos.
To free up storage space in Google Photos, follow the steps below—as a bonus, you’ll also be cleaning out your photo collection.
1. Convert to High-Quality Photos
All deplete your storage quota of the photographs you’ve uploaded to Google Photos in original quality. Convert all of the photographs posted in initial quality to a high quality to clear up space in Google Photos. This can be done on the web with Google Photos.
Go to the Google Photos page on your computer and click the Settings icon near your profile photo in the top-right corner. Then, select the Recover storage option from the options menu. Google Photographs will show you how much space you’ll save by converting your original photos and videos to high-resolution versions. To save space, all of your videos will be reduced to 1080p.
Remember that this strategy will only be effective until June 1, 2021. All high-resolution photographs uploaded to Google Photos will count against your account’s storage quota once Google’s new storage policy takes effect.
2. Disable Photo Backup for WhatsApp and Other Device Folders
Google Photographs can automatically back up photos and videos from WhatsApp, Instagram, and other folders on your phone or tablet. While this may be beneficial to some, media backups take up storage space.
If you get a lot of spam on WhatsApp or don’t want your Instagram posts to back up to Google Photos, it’s a good idea to turn off backup for those folders on your smartphone to conserve space.
On an Android device, open the Google Photos app, tap your profile photo in the top-right corner, and select Photos settings. Then go to Back up & sync > Back up device folders and turn off all irrelevant folders where you don’t want any media backups to happen.
Unfortunately, due to system constraints, this is not an option on iOS. As a workaround, open the app you don’t want to back up photographs (such as WhatsApp) and disable automatic media saving so that the images aren’t synced to Google Photos.
3. Delete Unsupported Videos
Google Photos supports a wide range of photo and video formats for backup. RAW files from various Canon, Sony, and Nikon cameras and MKV films are among them.
Likely, some of the backed-up media files aren’t supported by the platform if you utilize multiple cameras or upload videos from many sources. However, because any unsupported media files will take up space in Google Photos, deleting them is preferable.
To remove all unsupported videos from Google Photos, go to the Google Photos website on your computer and click the Settings icon near your profile photo in the top-right corner.
You’ll find the Unsupported videos option on the Settings page, where you may delete all unsuitable videos to free up space in Google Photos. If you delete exceptionally large files, make sure to empty the trash afterward.
4. Remove Junk Screenshots
It’s a good idea to remove your device screenshots if you’ve backed them up to Google Photos. This is because you’ve probably accumulated a large number of obsolete screenshots over the years.
By searching for “screenshots,” you may quickly see all of the screenshots you’ve shared to Google Photos. Then go ahead and delete the ones that are no longer relevant.
5. Empty the Trash
For up to 60 days, any photo or video you delete from Google Photos is stored in the trash (also known as the bin in some locations). Meanwhile, the trash can contain up to 1.5GB of erased data.
If you want to free up some space in Google Photos right away, dump the garbage. This is especially critical once you’ve gone through the steps above and erased all the trash screenshots, photographs, and videos from your photo library.
6. Resize Photos Before Uploading
Before uploading photographs taken with a DSLR to Google Photos, you should ideally downsize them. For example, uploading photographs with a size of 30-40MP to Google Photos will merely take up valuable storage space in your Google account and will be of little value.
By lowering the resolution of such photographs, you can significantly reduce their file size and make them more suitable for backup to Google Photos. You may resize your DSLR photos to roughly 20-25MP and save a lot of space, depending on your use case.
You can also lower the file size by reducing the resolution of the movies before uploading them or by using a different file type.
7. Delete Files From Google Drive and Gmail
Any file or document you back up to Google Drive consumes storage space from your Google account. So, if you want to free up even more space in Google Photos, delete garbage and other useless items from Google Drive as well.
You can also save space by transferring files from your primary Google Drive account to a secondary account without re-uploading them.
The same is true for Gmail—files you send and receive through Gmail take up space in your Google account. However, to free up space in your Google account, you may always remove old emails with heavy attachments. Before cleaning up huge emails in Gmail, make a local backup of your account.
Freeing Up Space in Google Photos
By following these steps, you can free up a lot of space in Google Photos. In addition, you’ll be able to back up more photographs and movies without needing to pay for more storage. Before the shift, Google promises to release a new tool that allows you to quickly erase fuzzy and low-quality photos, freeing up even more space.
If you can’t free up enough space in Google Photos after following the methods above, you’ll most likely need to upgrade to a Google One storage plan.
Conclusion
I hope you found this information helpful. Please fill out the form below if you have any queries or comments.
User Questions:
- What happens if you delete photos from Google Photos?
All photographs and videos that are already safely backed up to the cloud will be erased from local storage if you activate the Free Up Space option in Google Photos. In other words, the originals will be deleted by Google Photos. Then Google Photos should immediately delete all of the sources from the device.
- How much space is saved by removing photographs from Google Photos?
Google Photos is a photo and video storage service provided by Google that allows users to free up space on their devices. For example, when the “Device storage almost full” card appears on a user’s phone, they can utilize Google Photos to delete backed-up photos to free up space.
- Can I store images on Google Photos?
Both the ease of use and the intelligence of Google Photos are excellent. If you’ve already uploaded your photos to Google, you’ll know that it’s much more than just a place to keep them. Favorites and custom albums make sorting a breeze.
- Google photos Free Up Space feature not working?
Google photos Free Up Space feature not working? from googlephotos
- How do I find items in Google Photos taking up storage space?
How do I find items in Google Photos taking up storage space? from GooglePixel