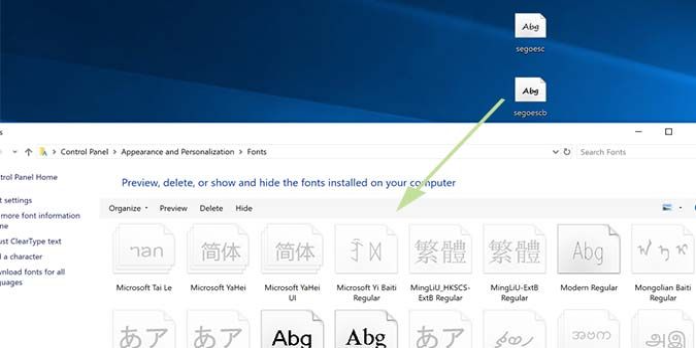Here we can see, “How to: install and manage fonts in Windows 10”
- If you’re seeking for the greatest fonts for Windows 10, we’ll show you some unique and entertaining possibilities in this post.
- Looking for something a little more refined? Then Adobe will astound you with a slew of new features.
- After you’ve added your favorite fonts to Windows 10, use our comprehensive tutorial to learn how to manage them effectively.
- You won’t have to be concerned about font issues because we have some excellent solutions for it as well.
In Windows 10, how can I install and manage new fonts?
1. Go to the Control Panel’s Fonts folder
- Go to the Search tab.
- Fonts that can be typed and fonts that can be opened.
- Drag your font file to the Fonts folder and wait for it to finish installing.
Your fonts are stored in.otf files, which feature an install option. To install a font, simply right-click on it and select Install.
Fonts can be added to Windows 10 in two ways: installing them directly or placing them in the Fonts folder in Control Panel.
2. Go to the Microsoft Store and get fonts
Fonts for Windows 10 can also be downloaded and installed via the Microsoft Store. Numerous sites are available to help you add new fonts to your computer.
For example, the Typefaces app allows you to choose a selection of fonts to personalize your social network posts and replies.
You may write in various styles, and your work will stand out from the throng. If you wish to confuse your friends, you can also rotate your text.
3. Make use of Adobe Fonts
However, Adobe Typefaces is your best bet if you want to experience what it’s like to have access to all of the world’s best fonts.
You can receive fonts directly on the websites you’re using if you use Adobe Fonts. They are also synchronized to Adobe Creative Cloud-enabled programs on the subscriber’s PC.
Prepare to be astounded by the variety of style fonts available to help you improve your effectiveness, whether you’re a business or a media content provider.
You have over 1.000 distinct alternatives to select from, and they’re all only a click away; all you have to do is toggle the toggle button, and you’re free to use those fantastic fonts to your heart’s content.
The fonts you download with this clever tool may also be used with other editing tools; for example, you can use Photoshop in Windows 10 to add the Adobe font.
The fact that this high-quality product is dependable means you won’t have to deal with bugs or other inconvenient problems.
4. Take control of your fonts
You can manage your fonts once they’ve been installed. You can preview them to make sure you like them, hide them if you aren’t planning on using them anytime soon, or delete them entirely.
It’s as simple as going to Start, typing fonts, and double-clicking the first result. The fonts window will now open, and all you have to do now is select the font you wish to manage and click on the appropriate option.
There you have it, new fonts loaded on your computer in just a few simple steps, ready to embellish your project or other types of work.
Managing your typefaces is as simple as installing them, as we’ve already demonstrated. Simply go to the Control Panel’s Fonts folder, where you may preview, add, delete, and even print your fonts.
5. Address any typeface issues that may arise
Upgrading to Windows 10 might potentially cause issues with fonts. These aren’t unusual problems, but they might make it challenging to use your computer.
Hopefully, we’ve discovered the solutions to the most common font difficulties with Windows 10.
First and foremost, if you experience issues installing fonts on Windows 10, we have a fantastic repair post that is well worth your time.
Conclusion
I hope you found this guide useful. If you’ve got any questions or comments, don’t hesitate to use the shape below.
User Questions:
1. On Windows 10, how can I install fonts?
Fonts can be installed from the Control Panel.
Click Appearance and Personalization in the Control Panel. After that, select Fonts. You should now notice a large collection of fonts installed on your PC. Drag and drop a font file into the font window to install it.
2. Is there a font manager in Windows 10?
The fonts installed on your computer can now be managed in new ways thanks to Windows 10 upgrades. You may now examine, conceal, and remove fonts, as well as download new ones and add more with drag and drop.
3. How do I put fonts on my computer?
Go to the start menu and type “search.” In the options, look for Fonts. To open the Font folder, click on the Fonts Folder. To install the fonts, drag and drop or copy and paste the unzipped fonts files into the Fonts folder.
4. To install Fonts in Windows 10 you have to what? : r/geek
To install Fonts in Windows 10 you have to … what? from geek
5. Installing fonts? : r/Windows10 – Reddit