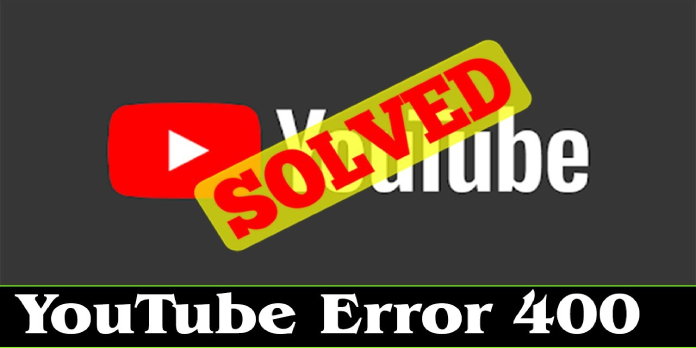Here we can see, “How to: Fix Youtube TV Error 400 on Smart TVs With Just One Trick”
- Many users have reported receiving an error 400 when trying to stream on their YouTube TV.
- Because there is no remedy or cause given, anyone could be perplexed. There is one thing you could do, though.
- More similar articles can be found in our YouTube Errors area.
- Do you want to learn more about the entertainment business? Then, take a peek at our Streaming Hub for more information.
The YouTube TV video streaming service is available on the most popular smart TVs, including Samsung, LG, Apple, Fire TV, and Roku.
You get stopped on error 400: Your client has submitted a faulty or unlawful request from time to time when trying to stream YouTube on your smart TV. And that’s all they’re aware of!
You can do a few things because the error notice doesn’t tell you what to do.
What’s the deal with YouTube TV not functioning on my smart TV?
To get YouTube TV to function on your smart TV, you’ll need to erase cached data and start over with a new app. So, depending on your smart TV, scroll down to find the best choice for you.
To delete cache and data on Apple TV, uninstall and reinstall the app.
- Go to your apps and hold down the YouTube app until it jiggles.
- Select Delete from the Play/Pause menu.
- Go to the Play Store and download the app on your smartphone to reinstall it.
In the case of Roku:
- In the main menu, go to Home.
- Then hit Home 5 times on the remote controller, followed by Up, Rewind 2 times, and Fast Forward 2 times.
- Clearing the cache should just take a few seconds.
For Samsung Tv:
- Select Broadcasting from the Home menu on your remote.
- Expert Settings should be selected.
- Select HbbTV Settings from the drop-down menu.
- Select Delete Browsing Data and follow the prompts to erase any saved data.
LG Tv:
- From the Home screen, go to Apps, then Settings, then Application Manager.
- Look for YouTube TV > Storage on the left-hand side of the screen.
- Clear the cache by tapping it.
For Android Tv:
- On your remote, press the Home button > Settings.
- Apps can be found under TV > Apps.
- YouTube TV may be found under System applications > YouTube TV.
- Clear the cache > OK.
You must reset HiSense TV to factory settings to use it.
- From the main menu, select Settings.
- Select Support > Reset to default > OK from the drop-down menu.
To use with Fire TV:
- Select Settings from the Home button.
- Select Applications > Manage Installed Applications from the drop-down menu.
- Go to YouTube TV > Delete the cache.
Conclusion
I hope you found this guide useful. If you’ve got any questions or comments, don’t hesitate to use the shape below.
User Questions:
1. Why isn’t my YouTube TV on my smart TV working?
Restart your computer.
Many Android devices can be turned off by pressing and holding the power button for several seconds, or by dragging the control center down from the top of the screen and looking for the power icon. Unplug your smart TV or streaming media device for two minutes before plugging it in again.
2. What is the best way to get rid of 400 Bad Requests?
- Examine the URL that was submitted.
- Clear the cache in your browser.
- Remove all cookies from your browser.
- The maximum file size allowed by the server has been reached.
- Delete the DNS cache.
- Browser Extensions should be disabled.
3. What is the best way to resolve YouTube issues on my TV?
Go to the Google Play Store app for Android, type “youtube,” then tap the Update button. Go to the Apps area of your smart TV, pick All Apps, and then YouTube. Check if issue code 201 is gone after updating the app, restarting your smart TV, and relaunching YouTube.
4. Smart TV YouTube App is giving me a 400 error : r/Hisense
5. Need Help! Hisense TV 400 Error – Reddit