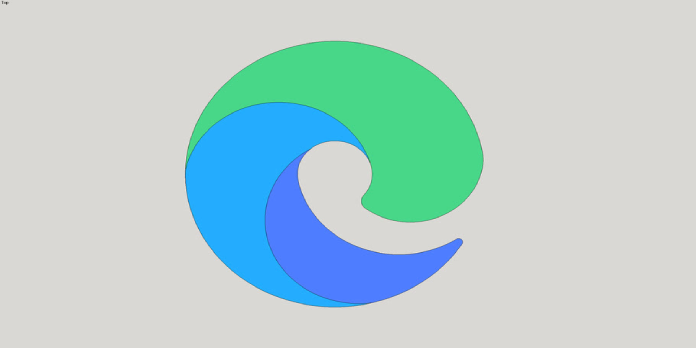Here we can see, “How to: Fix Windows 10 Update Deletes Edge Favorites and Settings”
How to Recover Internet Explorer Bookmarks After a Windows 10 Upgrade
You won’t be able to access your favorite websites if you don’t have your favorites. Users also reported the following issues in addition to missing favorites:
Favorites in Internet Explorer are missing. Windows 10 is a new operating system from Microsoft. After upgrading to Windows 10, several users have noticed that their Internet Explorer favorites have vanished. This can be an issue, but one of our methods should allow you to restore your favorites.
- Where can I find my Windows 10 favorites – On Windows 10, many users are having trouble finding their favorite apps. On the other hand, your favorites may be found by navigating to your user directory.
- Favorites in Internet Explorer 11 have vanished — Users claim their Internet Explorer 11 favorites vanished after upgrading to Windows 10. This is an odd problem, but you should be able to restore them by going to the Favorites directory.
- The bookmarks registry in Internet Explorer — This issue might sometimes be caused by issues with your registration. You’ll need to make a few registry modifications manually to correct them.
- Edge imports Internet Explorer bookmarks – If you can’t find your favorites in Edge, you might be able to fix the problem by importing Internet Explorer bookmarks. This is quite straightforward, and we’ll show you how to do it in this article.
- Edge favorites aren’t present – Your Edge favorites may go missing for various causes, but you should be able to resolve the issue with the help of our solutions.
Solution 1: Select the Open with Internet Explorer option from the Edge menu
If you can’t find your favorites after upgrading to Windows 10, you might be able to find them using Internet Explorer. Because Microsoft Edge and Internet Explorer aren’t the same, if your favorites aren’t available in Edge, they’re almost certainly available in Internet Explorer. To use Internet Explorer, perform the following steps:
- Click the three-dot additional actions button in the top right corner, then select the Open with Internet Explorer option from the menu.
- Now that you’ve opened Internet Explorer, you’ll have access to all of your bookmarks.
- You should now be able to export and import your favorites into Edge easily.
Solution 2: Use Internet Explorer to import favorites
Using Internet Explorer every time you want to access your favorites isn’t the most practical approach, which is why importing Internet Explorer favorites to Windows Edge might be a better option.
- Start the Microsoft Edge browser.
- Select Hub > Favorites from the drop-down menu.
- Now select Import favorites from the drop-down menu.
- Choose Internet Explorer from the drop-down menu and press the Import button.
Now all you have to do is wait a few moments for your favorites from Internet Explorer to be imported into Microsoft Edge. You should be able to access your favorites again after the import is complete.
Solution 3: Look through your Favorites folder
If your Internet Explorer favorites are missing, you may be able to find them in your PC’s Favorites directory. To do so, go through the following steps:
- First, to launch the Run dialog, press Windows Key + R.
- Next, type percent user-profile percent in the input field and hit Enter or OK.
- Now go to the Favorites directory and look for all of your old favorites.
You can also get to this folder quickly by opening File Explorer and going to the C:Usersyour usernameFavorites directory. You should be able to open and save your favorites in Microsoft Edge once you’ve found them.
A few customers noted that restoring the previous version of the Favorites directory may be able to solve the problem. This is a reasonably straightforward process that may be accomplished by following these steps:
- Follow the steps outlined above to find the Favorites directory.
- Choose Properties from the menu when you right-click the Favorites directory.
- Go to the Previous Version tab now. Select the earlier version and choose Open or Restore from the drop-down menu.
You should be able to see all of your old favorites after that.
You can also try restoring the Favorites directory to its default location. This is extremely simple, and all you have to do is follow the steps below:
- Right-click the Favorites directory and select Properties from the menu.
- Now go to the Location tab and select Restore Default from the drop-down menu. To save your changes, click OK.
- Check to see whether the problem still exists after that.
Solution 4: Make sure your registration is up to date
According to users, if your favorites vanish after upgrading to Windows 10, the issue could be tied to your registry. So it’s possible that certain values aren’t linking to the correct directories, causing the issue to emerge. You can, however, correct this by doing the following:
- Enter regedit by pressing Windows Key + R. Click OK or press Enter.
- In the left pane, navigate to ComputerHKEY_CURRENT_USERSoftwareMicrosoftWindowsCurrentVersionExplorerShell Folders. In the right pane locate Favorites and be sure that the path to your Favorites directory is correct. By default it should be C:Usersyour_usernameFavorites. If it’s not, double click it to change it.
- Now navigate to the User Shell Folders key and check the Favorites value. It should say %USERPROFILE%Favorites. If the value is different, feel free to change it to %USERPROFILE%Favorites/.
- Optional: Make the same changes in HKEY_USERS.defaultSoftwareMicrosoftWindowsCurrent VersionExplorerShell folders and HKEY_USERS.defaultSoftwareMicrosoftWindowsCurrent VersionExplorerUser Shell folders keys.
Several customers have complained that the Favorites string can sometimes lead to the wrong drive or directory, resulting in this error, however as you can see, this is a simple problem to remedy using one of our solutions.
That’s all there is to it; now you know how to restore your bookmarks in Microsoft Edge, even if the system accidentally removed them.
Conclusion
I hope you found this information helpful. Please fill out the form below if you have any questions or comments.
User Questions
1. How can I get my Microsoft Edge favourites bar back?
- Select Settings and more from the menu bar, then Settings.
- Select Appearance from the drop-down menu.
- Choose one of the following options for Show favourites bar under Customize toolbar: Select Always to enable the favourites bar. Select Never to turn off the favourites bar.
2. Why is Microsoft EDGE removing my favourites so frequently?
It’s possible that you enabled user account sync in Edge. As a result, it’s possible that the Favorites you deleted have reappeared as a result of this. By clicking on the user account in the toolbar, you can turn off the sync and erase the bookmarks you want to get rid of. You can always turn the sync back on if you want.
3. How can I get my Edge profile back?
- Microsoft Edge should be closed.
- Files and folders that are hidden will be visible.
- Obtain access to the Microsoft folder.
- Make a backup of the Edge folder by copying and pasting it.
- Return the Edge folder to its original location.
4. All of my favourites have disappeared! : r/MicrosoftEdge – Reddit
5. Microsoft Edge deleted Favorites bar links, again – Reddit
Microsoft Edge deleted Favorites bar links, again from MicrosoftEdge