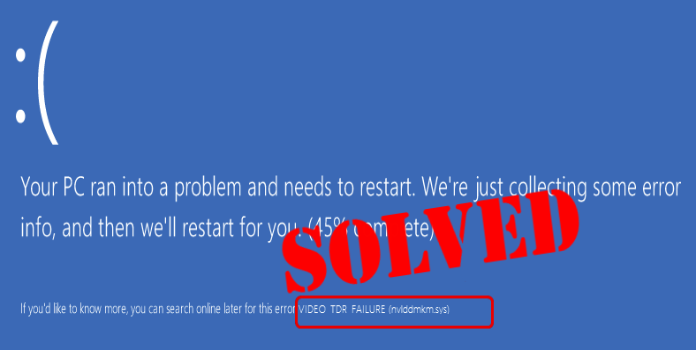Here we can see, “How to: Fix Video Tdr Failure Nvlddmkm.sys on Windows 10”
- The nvlddmkm crash in Windows 10 is a BSOD error that occurs when the operating system is combined with an NVIDIA GPU.
- Using a series of techniques, you may fix the code video tdr failure nvlddmkm.sys error.
- This is a blue screen error that can be fixed if you follow the instructions in this article.
- Please leave a comment when you have resolved the blue screen error for graphic card drivers.
The visual tdr failure nvlddmkm.sys problem is a common blue screen error. This problem can occur when using both the Windows 10 operating system and an Nvidia GPU.
If you are experiencing this blue screen, you will be relieved to learn that there are workarounds available.
The best solutions for this error can be found in this post. But, first, let’s start with a definition of the video tdr failure problem and its causes.
TDR is made up of three letters: T for Timeout, D for Detection, and R for Recovery. The Video TDR function is meant to keep you from getting blue screens of death.
If there is an issue or an abnormally long delay, it does this by resetting your drivers or GPU. As a result, if Video TDR Failure occurs, the blue screen of death will appear.
- The nvlddmkm.sys error is most likely caused by a problem with your Nvidia graphics card’s display driver.
Fortunately, there are many solutions available to assist you in resolving the problem. If one of the options listed below does not solve the problem, try another.
Because there are several probable causes for the mistake, there are several viable solutions.
On Windows 10, how can I cure a video TDR failure?
1. See whether there are any new Windows updates available
- To access the Start menu, use the Windows key.
- To open Settings, press the gear icon.
- Select the Windows Update tab from the drop-down menu.
- Select the option to Check for Updates.
- If updates are available, install them.
When a new version of the Windows 10 operating system is launched, most machines will automatically upgrade.
Nonetheless, manually checking to see if you have the most recent Windows update is usually a smart idea.
Keeping your Windows up to date is critical if you want your Nvidia GPU drivers to work properly. Fixes for problems or flaws are sometimes included in updates.
If you’re having trouble opening the Settings app, check out this post for a simple fix.
2. Make sure your graphics card’s drivers are up to date
- To run, press Windows key + R and put dxdiag into the search box.
- Press Enter, then go to the Display tab to double-check your GPU’s specifications.
- Go to the System tab and double-check the information about your operating system.
- Download the latest NVIDIA drivers for your graphics card from the NVIDIA website.
- Choose the most recent drivers from the NVIDIA website’s list and download them.
- Choose the upgrades your graphics card needs, agree to them, and download them.
- Restart your computer after installing them.
- Check to see whether the issue has been resolved.
Naturally, you’ll also want to check if your graphics card is up to date. In fact, an outdated driver is the most common source of the issue.
If you don’t know what graphics card model your computer has, apply this solution. You’ll know what to download once you’ve obtained the information from the second step.
We recommend that you only download certified or recommended updates after entering the NVIDIA website. You should stay away from those that are still in beta testing.
Third-party software is also available to help consumers maintain their drivers up to date. In addition, using specialized software instead of manually upgrading them is an option.
3. Reinstall the driver for your graphics card
- In Safe Mode, open Windows and go to Device Manager.
- Uninstall your graphics card driver by selecting the Display Adapter section, right-clicking, and selecting Uninstall.
- Select Delete this device’s driver program and click OK.
- Download and install the most recent GPU drivers.
- Locate nvlddmkm.sys in C:/Windows/System32/drivers
- In the search field, type command prompt and select Run as administrator.
- To make a new nvlddmkm.sys file, type exe nvlddmkm.sy nvlddmkm.sys.
- Locate this file in the NVIDIA folder on the C drive.
- It should be placed in the C:/Windows/System32/drivers
- Your computer should be restarted.
Conclusion
I hope you found this guide useful. If you’ve got any questions or comments, don’t hesitate to use the shape below.
User Questions:
1. How can I fix Nvlddmkm’s TDR failure in Windows 10?
Start Windows 10 in Safe Mode, check for system updates, stop overclocking software, reset and update BIOS, restore the nvlddmkm. sys file, remove system cookies and temp files, reinstall the graphics adapter, and update or roll back GPU drivers to fix this problem.
2. What does Nvlddmkm sys stand for?
Nvlddmkm. sys is a kernel mode driver that adds functionality for shader models 3.0 and 2.0 to the Windows Longhorn project (a codename for Windows Vista). This is an important part of Windows that should not be disabled or removed.
3. What causes Nvlddmkm sys video TDR failure?
If there is an issue or an abnormally long delay, it does this by resetting your drivers or GPU. As a result, if Video TDR Failure occurs, the blue screen of death will appear. The nvlddmkm. sys error is most likely caused by your Nvidia graphics card’s display driver.
4. BSOD – VIDEO TDR FAILURE, nvlddmkm.sys error – Reddit
BSOD – VIDEO TDR FAILURE, nvlddmkm.sys error from newworldgame
5. BSOD nvlddmkm.sys video-tdr-failure : r/techsupport – Reddit