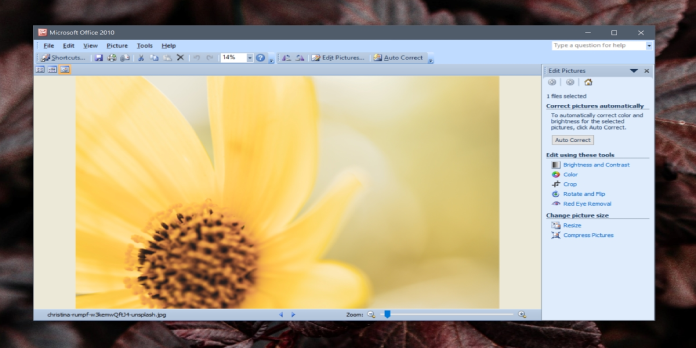Here we can see, “How to: Fix Microsoft Office Picture Manager Is Not Saving Edits”
- Microsoft Office Picture Manager was a PC tool that allowed you to view, edit, manage, and distribute photos.
- If you still wish to use this program after upgrading to Windows 10, you can run into issues such as edits not being saved.
- Use an excellent tool from Adobe’s suite or simply check the file properties to replace the viewer.
- Continue reading to learn more about tackling this problem quickly in the tutorial below.
This error can occur if the image properties are set to read-only or if the Picture Manager experiences a problem. Continue reading to learn how to resolve this problem with Windows 10.
What should you do if Windows Photo Viewer cannot save your changes?
1. Use a different tool
Because the Microsoft Office Picture Manager software allows users to view, edit, and save photos, it’s a good idea to replace it with a tool that’s known for being the best at it.
If the Microsoft Office Picture Manager continues to malfunction, you should consider using an alternate software solution, such as Adobe Photoshop, in this scenario.
This raster-based image editor is perhaps the best-known in the world, and it can now be tried out for free for seven days.
2. Examine the attributes of the file
- Navigate to the image path you’re trying to alter and save in File Explorer.
- Select Properties from the context menu when you right-click on the image.
- Check out the Attributes section of the General tab.
- If the Read-only box is checked, uncheck it.
- To save the changes, click Apply and OK.
- Check if you can make and save changes to the image by reopening it in the Picture Manager.
When the file properties are set to read-only, Windows prevents users from altering the file in any way. You won’t be able to save your changes in this instance.
If the read-only attribute is applied to all photos imported from a specific source automatically, try the following:
- Connect your digital camera to your Windows PC if you’re going to import images from it.
- Select Import pictures and videos using Windows instead of dragging and dropping the files onto your PC.
- You may get to it by right-clicking on your attached device in File Explorer and selecting Properties.
- This appears to be a bug, but it should temporarily fix it.
It’s worth noting that this is a common occurrence that can occur in any situation when you import an image from third-party software, but you now have a quick fix.
3. Repair the installation of the Picture Manager
-
From the Control Panel, repair
- Control may be found by going to Start and typing control.
- Select Control Panel.
- Choose Programs and Features from the Programs menu.
- Select the Microsoft Office application and press the Change button.
- Only Microsoft Office 2010 and earlier versions have Picture Manager.
- These instructions do not apply to Office 2013 or later versions.
- Click Next after selecting Repair.
- In the Detect and Repair Errors in My Office Installation box, select Detect and Repair Errors, and then click Install.
- When the fix is complete, click OK.
- Check for improvements by launching Picture Manager.
Are you unable to access Control Panel? To find a solution, check over this step-by-step guide.
-
Microsoft Office disc repair (Windows XP / Windows 7)
- Open the Microsoft Office Picture Manager software on your computer.
- Select Detect and Repair from the Help menu.
- Check the box next to Restore my shortcuts. Make sure the second box is unchecked.
- Start by pressing the Start button.
- If your computer asks you to insert the Microsoft Office disc, do so.
- Follow the on-screen directions and let the troubleshooter take care of any problems you’re having with the program.
- Reopen the Picture Manager app and see if anything has changed.
4. Specific files could not be saved due to a Picture Manager problem
- Navigate to the folder where the file is saved in File Explorer.
- Select MS Paint from the Open with the drop-down menu when right-clicking on the file.
- Select Save as from the File menu in the Paint program.
- Save the file as a PNG image.
- Open the same file in Picture Manager now and make the necessary changes.
A read-only attribute has been assigned to the picture you’re trying to edit, resulting in the Microsoft Office Picture Manager not saving edits problem.
Conclusion
I hope you found this guide useful. If you’ve got any questions or comments, don’t hesitate to use the shape below.
User Questions:
1. Why can’t I save the photographs I’ve edited?
Make sure your Google Photos app is up to date on your device. Some (read: older) versions of the software had issues that made it impossible to edit and save photographs, especially on SD cards. These issues will be addressed in Google’s latest app releases. To update the app, go to the Google Photos page on the Play Store.
2. Why is it that I can’t save modified photographs on Windows 10?
It’s possible that you don’t have read or write permission for the target folder if you can’t save media from the Microsoft Photos app. Check who owns the folder where you’re trying to save your images and videos.
3. What is the procedure for resetting Microsoft Picture Manager?
Go to Start > Settings > System > Default programmes and change the Default software for Photo viewer to Microsoft Office Picture Manager on the right side. To select an item from the list, click on it. Control Panel can also be used to set the default programmes.
4. windows 10 photo’s doesn’t save picture rotation changes
windows 10 photo’s doesn’t save picture rotation changes from Windows10
5. Can’t save images to Pictures folder. : r/Windows10 – Reddit