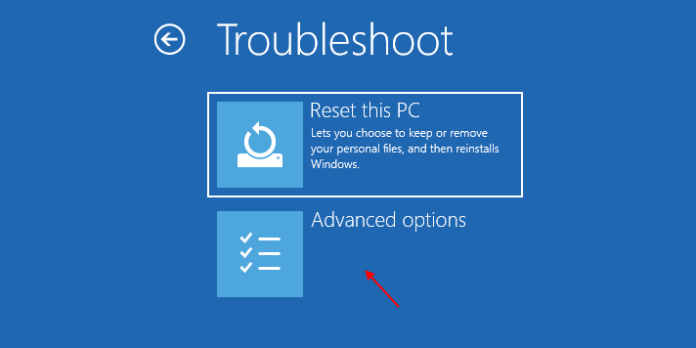Here we can see, “How to: Fix Ddkmd.sys Blue Screen Error on Windows 10”
- The ddkmd.sys error is frequently caused by incompatibility between your system and new hardware or applications.
- If you have a ddkmd.sys blue screen, make sure your computer drivers are up to current.
- Third-party programs that deal with BSDoD issues may be able to assist you with the ddkmd.sys error.
- Check your antivirus or firewall settings if ddkmd.sys is causing your Windows 10 PC to crash.
Ddkmd.sys is a system file used by the Windows operating system to exchange information between hardware and software to perform any given task.
However, the ddkmd.sys file might occasionally cause a BSOD (blue screen of death) issue. The problem might arise for various reasons, one of which is driver corruption or hardware incompatibility.
The problem usually develops when you connect a new hardware component to your PC, such as a graphics card, a USB device, or a second display.
Unlike other system files, which stop operating or responding when a driver or hardware fails, the ddkmd.sys problem frequently results in a system crash.
The Windows operating system is no stranger to BSOD issues. However, resolving the error as soon as possible is critical because the problem causes the computer to crash every few hours.
The Ddkmd.sys error displays various error messages that can be utilized to figure out what caused the BSOD. The most frequent ddkmd.sys error messages that you may see on Windows are listed here.
- SYSTEM_SERVICE_EXCEPTION (ddkmd.sys)
- PAGE_FAULT_IN_NONPAGED_AREA (ddkmd.sys)
This post will look at the best ways to remedy the ddkmd.sys error and help you fix your Windows computer’s blue screen of death problem.
What is the best way to fix ddkmd.sys BSOD errors?
1. Use a BSoD error fixer from a third party
As a result, it assists you by setting a restore point before beginning the repairs, allowing you to quickly restore your system to a prior version if something goes wrong.
Your PC should perform typically after the repair process is completed, and you won’t have to worry about BSoD issues or slow reaction times again.
2. Remove any programs that were recently installed
- Type Control Panel into the Windows search bar.
- Choose from a variety of programs and features.
- To ensure sure the programs are listed in the order they were installed, go to the Installed-On page.
- Begin by removing one program at a time. If numerous are added at the same time, remove them all.
- You’ll probably need to restart your computer to see if deleting the software worked.
So, if you’ve installed any new software or application in the last few days or hours and are getting BSODs, it’s a good idea to uninstall it.
3. Unplug any newly installed hardware
If you’ve recently added new USB devices, a graphics processor, or even a second monitor to your PC, try briefly disconnecting it to determine if the problem is due to malfunctioning hardware.
The hardware is defective or the driver is corrupt, the computer may malfunction.
If the ddkmd.sys error disappears after unplugging the device, and you can troubleshoot the problem by updating the driver to the newest or earlier version.
4. Update drivers
If you know which component of the hardware is causing the issue, you can attempt updating the driver to the most recent version available.
The defective driver is most likely your display or video card driver if the ddkmd.sys error appears when using a web browser like Chrome or Edge or playing videos from YouTube or MediaPlayer.
Using a dedicated tool to automatically keep all of your drivers up to date is the best option.
5. Remove the software. DisplayLink / DuetDisplay
DuetDisplay is a macOS and Windows PC software application that allows users to use their iPad as a secondary display.
While the software was designed to boost productivity, some users have reported that it interferes with core processes, resulting in the ddkmd.sys problem.
If you have a secondary monitor connected to your computer, uninstalling monitor software such as DuetDisplay and DisplayLink may help to resolve the problem. Control Panel is where you may uninstall the applications.
Make that all remaining drivers are removed from the Temporary folder, Program Files, and Windows registry. See this article to clean the remaining files after uninstalling the program on Windows 10.
6. Uninstall or disable antivirus software
Whether you have an antivirus product installed on your computer, you might want to turn it off for a while to see if it affects the ddkmd.sys error.
Due to security concerns, antivirus software is known to cause conflicts with system files and block lawful connections.
However, system faults can occur if security tools prohibit legitimate software from running properly. If you’ve recently installed an antivirus program, turn it off for the time being.
If the problem is addressed, you may need to remove the antivirus and replace it with another program. Malwarebytes is best because it is light on your PC and does not interfere with system activities.
7. Restore the system to a previous state
- Type Restore into the search field, then choose the Create a System Restore option from the search results.
- Click the System Restore button in the System Properties window. A System Restore dialog box will appear.
- To continue, click the Next button. The most recently established Restore points are listed below and their time and description.
- To see all of the system restore points accessible on your PC, check the Show more restore points option.
- Scan for damaged programs after selecting one of the restore points. This will display a list of all programs that will be affected by the system restoration.
- Click the Next button once you’ve made your decision.
- You must now verify your restoration point. When you’re finished, click the Finish button.
- The restoration process may take a few minutes to finish. When you’re finished, the computer will restart on its own.
You can return your PC to a point where it worked normally using the Restore Point feature. During that time, the PC will uninstall all software that was installed during that time.
8. Check your system files with a system file checker
- Type cmd into the search bar.
- Select Run as Administrator from the context menu when you right-click on Command Prompt. If a permission dialog box appears, select Yes.
- Type the following command in the Command Prompt window and press Enter: sfc /scannow
- The System File Checker Tool can now automatically detect and repair any corrupted or missing files.
The ddkmd.sys blue screen error in Windows can happen for various reasons, and pinpointing the exact cause can be challenging.
The ideal technique is to begin by undoing the most recent change you made to your computer, such as uninstalling software and drivers and deleting any accessories.
Keeping your PC up to date with the most recent software upgrades is also a good idea since this will prevent new hardware from conflicting with old drivers or updates.
Conclusion
I hope you found this guide useful. If you’ve got any questions or comments, don’t hesitate to use the shape below.
User Questions:
1. How do I get rid of the Windows 10 blue screen of death for good?
- This PC can be accessed by right-clicking it.
- Go to the Properties tab.
- Select Advanced System Settings from the left-hand menu.
- Click Settings under Startup and Recovery.
- Uncheck the box that says “Automatically restart” under System Failure.
- To save and proceed, click Ok.
2. How can I reinstall Windows 10 once it has crashed?
- System files are scanned and repaired.
- Link State Power Management should be turned off.
- Update the drivers that are currently available.
- Remove all external devices.
- Examine your computer for malware and viruses.
- Disable the rapid startup option.
- To return to the previous state, click the Restore button.
3. What causes the blue screen of death in Windows 10?
When Windows meets a critical error that prevents the operating system from running, the blue screen appears. Faulty hardware, malfunctioning or low-level device drivers, or faulty or low-level software running within the Windows kernel can all cause catastrophic failures.
4. Getting bluescreen when opening games with the error
Getting bluescreen when opening games with the error "ddkmd.sys" after installing may update from Windows10
5. What should I do? BSOD : r/Windows10 – Reddit