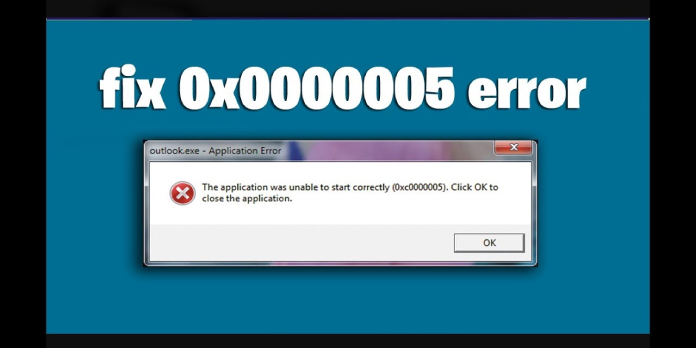Here we can see, “How to: Fix Application Unable to Start Correctly 0xc0000005”
- The error message “Application failed to start properly” When attempting to launch an application, the code 0xc0000005 may display.
- Uninstalling and then reinstalling the offending software is an easy cure for this problem.
- It’s also possible to get everything back to normal by removing the malware from your PC.
- Another helpful way to solve this issue is to make sure your operating system is updated.
Computers are supposed to be this intelligent device that is more efficient than people. They are, for the most part.
However, things get pretty nasty when people become agitated and begin reporting faults. The application failed to start correctly (0xc0000005). The error “Click OK to close the application” is pretty annoying.
When you try to launch a program on a Windows PC that has been impacted, the error appears.
And it appears that all applications are vulnerable. Its message is straightforward and appears to be harmless. However, it has far-reaching consequences.
The notification means that the application cannot be started and that the Windows Operating System cannot be repaired by restarting or rebooting.
Another concerning aspect of this error is that deleting and reinstalling the software that caused the dreaded 0xc0000005 error does not resolve the issue.
If you’re ripping your hair out right now trying to figure out how to get your computer to work properly again, I’ve got some good news for you: the problem can be fixed.
Let’s take a step back and analyze how you got into this situation, where you can’t seem to get any work done on your computer because of the obnoxious error message that keeps flashing up.
The application failed to start properly. The 0xc00005 issue in Windows 10 is alarming, but there are many ways to resolve it.
What causes error 0xc0000005?
Because the DLL (Dynamic Link Library) that allows the functioning of the software is incomplete, not signed, or corrupted, the Application was unable to start correctly (0xc0000005).
Windows programs need DLL files to accomplish numerous tasks on the system.
DLL difficulties can be caused by overwriting an older DLL file, deleting a DLL file due to a program removal, damaged or incompatible hardware (RAM, HDD), a corrupt Windows registry, or malware infestations.
DLL files can be corrupted or entirely replaced if malware infects the Windows registry. Therefore, it could be a significant concern if your DLL files are missing.
How can I repair the issue “App was unable to start correctly”?
1. Get rid of SPAM
Spam, or unsolicited junk mail, should be deleted from your computer as soon as it arrives.
SPAM could contain viruses, malware, or a trojan horse, slowing down your machine.
Worse, the malware can spread and install itself in the background, spying on and stealing your passwords, surfing your history, and collecting data on your keyboard usage.
It can even monitor and control the camera and microphone on your computer.
Install one of this antivirus software with anti-spam protection to prevent unwanted emails from entering your inbox in the first place.
It will detect and remove any virus or malware that has invaded your system, as well as boost the speed of your PC, thanks to its highly powerful protection engine.
2. Use anti-malware software to remove malware
Malware is obnoxious and potentially hazardous software that stealthily accesses your Windows computer or device, usually without your knowledge.
It is becoming increasingly sophisticated, and it currently appears in various formats. And those behind it have far more evil motives than previously for their reign of terror.
Viruses, spyware, adware, phishing, trojan horses, worms, rootkits, ransomware, and browser hijackers are examples of malware.
Malware, spyware, and adware should be scanned and removed at least once a week to be on the safe side.
We strongly propose the security solution below, whether you wish to avoid malware infestation or remove it from your PC.
It is incredibly light on your system, provides excellent internet and data security, and will not cause any problems with your system or software.
3. Turn on the Windows Firewall
- To begin, press the Windows Start button.
- Activate the Control Panel.
- Select Windows Firewall from the drop-down menu.
- Turn Windows Firewall on or off by clicking Turn Windows Firewall on or off.
- Turn on Windows Firewall in both the Home or work (private) and Public location network settings.
- Click the OK button.
The Windows Firewall can help prevent hackers or malware from gaining access to your computer through the Internet or a network.
Follow the steps below to enable Windows Firewall and safeguard your computer from harmful software. Then, if you’re having trouble activating it, take a look at this comprehensive guide for help.
4. Update the Windows operating system
- Select Check for updates from results after clicking the Start button and typing update.
- To check for updates, click the Check for updates button.
- The system will look for and install any available updates for your system.
- For the settings to take effect, make sure to install the optional updates and restart your computer.
Check to see if Windows is up to date. Connect to the Internet at least once a day and avoid working offline for extended periods of time.
When a Microsoft Security Issue or Critical Update is automatically downloaded and installed on your computer, follow all of the instructions.
If you’re having trouble opening Control Panel on Windows 10, follow this step-by-step guide to determine what’s wrong.
5. Use the System Restore option
- Click the Start button and type system restore into the search box.
- Choose to Create a restore point from the list of options.
- Click the System Restore button when the new window appears.
- Click Next after selecting Choose a different restoration point.
- Check the option next to Show more restore points if it’s available.
- After that, choose the appropriate restoration point and click Next.
- To complete the restore process, simply follow the directions on the screen.
You can use Windows Recovery to restore your machine to a previous state before the Application could not start correctly (0xc0000005) error occurred.
You can also replace everything on your computer and reinstall Windows if you choose.
Many system problems, like this Application, we’re unable to start correctly (0xc0000005) error and can be resolved by doing a system restore.
If System Restore isn’t working, use this helpful guide to get your PC back on track.
6. Discard any faulty Random Access Memory (RAM)
You may have increased the amount of Random Access Memory (RAM) in your computer to improve performance, and now you’re getting the error message Application was unable to start successfully (0xc0000005).
You can resolve the issue by just removing the RAM and restarting the computer.
One of the ideas we’ve explored should be able to help with this. The application failed to start properly (0xc0000005). To close the application error, click OK.
Conclusion
I hope you found this guide useful. If you’ve got any questions or comments, don’t hesitate to use the shape below.
User Questions:
1. What causes the 0xc0000005 error?
The Application Error 0xc0000005 (Access Violation) error is typically caused by your computer’s inability to properly execute the files and settings required to run a certain software or installation.
2. What does Valorant mean when it says the application couldn’t start properly (0xc0000005)?
Since the current 2.05 patch, Valorant Shipping Error 0xc0000005 has rendered gamers unable to play the game. The error code is not new to the game, but the most recent update is causing it to occur for a large number of players, drawing the attention of Riot Games.
3. How can I fix Chrome error 0xc0000005?
To fix the 0xc0000005 error in Chrome, run a virus scan or disable the Compatibility mode. If that doesn’t work, you’ll probably need to reinstall Chrome. What should I do if my Google Chrome shortcut on my desktop is broken? Simply recreate a Chrome shortcut on your desktop to repair it.
4. The application was unable to start correctly (0xc0000005)
The application was unable to start correctly (0xc0000005) from lostarkgame
5. The application was unable to start correctly 0xc000005 click
"The application was unable to start correctly 0xc000005 click Ok to close the application" keeps popping up from techsupport