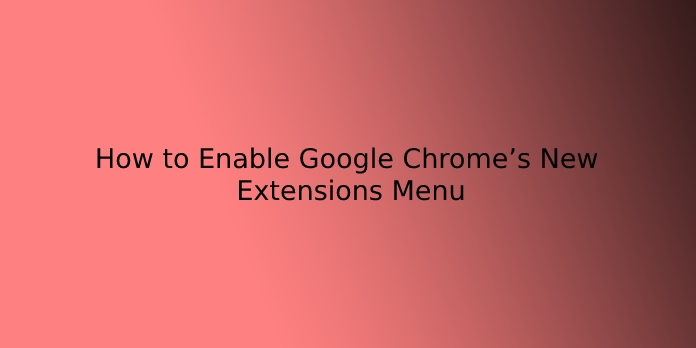Here we can see, “How to Enable Google Chrome’s New Extensions Menu”
If we look around, we’ll notice that everyone is currently using Google Chrome. The web browser is currently available for Android, Windows, Mac OS X, iOS, Linux, and other platforms. Google Chrome has significantly more features than any other desktop web browser. What’s more, Google Chrome’s capabilities can be enhanced through the use of extensions.
If you’ve been using Google Chrome for a while, you’re probably aware that extension icons can be found on the toolbar or in the three-dot menu. However, it appears that Chrome developers have introduced a new method of managing Chrome extensions. Users must manually enable the new Chrome extension menu, which is hidden behind the Chrome flags.
How To Enable Chrome’s New Extension Menu
In the future, the new extension menu for Google Chrome is likely to be enabled by default. However, the option is currently hidden under Chrome’s flag settings. Users must follow the simple steps outlined below to enable Chrome’s new Extension menu.
Step 1: To begin, open the Google Chrome web browser.
Step 2: Now go to Help > About Google Chrome by clicking on the menu (three dots). Make sure you’re running the most recent version of Google Chrome, version 76 or higher.
Step 3: In the URL bar of the latest version of Google Chrome, type the following path and press Enter.
chrome://flags/#extensions-toolbar-menu
Step 4: Follow the steps above to get to the ‘Extension Toolbar Menu.’ You must enable the option there.
Step 5. Go to the bottom of the page and click the ‘Relaunch Now’ button when you’re finished.
That’s it; you’re finished! The Google Chrome web browser now has a new Extension menu.
To Disable Extension Toolbar Menu in Google Chrome
- Google Chrome should be closed.
- Select Properties from the context menu by right-clicking its desktop shortcut.
- After the chrome.exe portion in the shortcut target box, add —disable-features=ExtensionsToolbarMenu.
- Launch Google Chrome using the modified shortcut.
How To Use Chrome’s New Extension Menu
You will notice a new Extension icon after completing the steps above. The new icon resembles a puzzle piece and clicking it brings up the extension list.
If you want to learn more about a particular extension, click on it. The same menu will display which extensions have site access.
You can also permanently pin any extension to the toolbar. To do so, right-click on the extension and select the ‘Pin’ option. Because the feature is still in its early stages of development, there may be some bugs.
Conclusion
I hope you found this information helpful. Please fill out the form below if you have any questions or comments.
User Questions:
- Why am I unable to see my extensions?
Your extensions should be visible at the top of the option box. If you right-click on one, a box with options should appear. Select Show in Toolbar from the drop-down menu. For each one I wanted to show, I did it separately.
- How do I increase my Google Meet limit?
Users can upgrade their Google account to extend the call; otherwise, it will end after 60 minutes. One-on-one video calls can still last up to 24 hours because the limit only applies to calls with three or more participants.
- Is there any time limit in Google meet?
Users of Google Meet, a video-communication service, can hold one-on-one calls for up to 24 hours. However, group calls with three or more participants now have a 60-minute time limit. Is Google Meet a free service? Google Meet has ended the unlimited group video calls feature for free accounts.
- how to enable/disable this extensions menu in the search bar?
how to enable/disable this extensions menu in the search bar? from chrome
- If you don’t know about Chrome’s experimental ‘Extensions Toolbar Menu ‘ you are missing out.
If you don’t know about Chrome’s experimental ‘Extensions Toolbar Menu ‘ you are missing out. from chrome