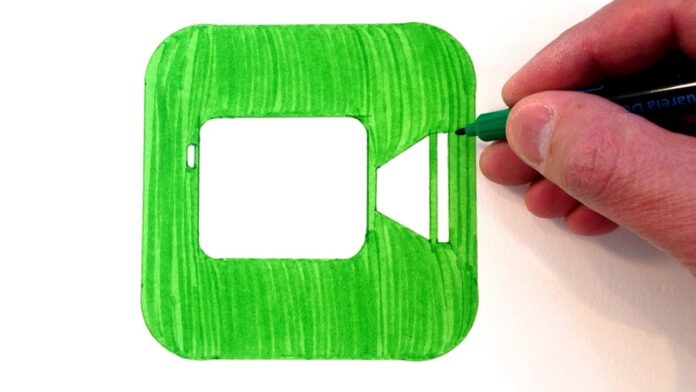HOW TO DRAW FACETIME & DISPLAY YOUR IPAD LIVE IN A VIDEO CHAT
I am working on several training stuff and believed it’d be handy to talk about from my experience the ideal method to share How to Draw on Facetime in your iPad from Zoom, Google Hangouts, or another video conferencing program.
BACKGROUND
I find myself needing to draw pretty much each meeting I’ve. A number of these meetings occur almost, with whatever video conferencing applications my customers favor. Drawing on an iPad is a good deal better than bodily whiteboards. Even so, the draw performance built into many conferencing programs provided that you are aware of how to get it done nicely.
Over the previous two years that I discovered a foolproof system that is employed in almost any circumstance and on virtually any applications — all you will need is a Macbook, your own iPad/stylus, along with a connecting cable. If you would like to try out this, I’d propose doing a dry run of these measures below using a buddy before attempting this at a high stocks meeting.
Using Airplay does not do the job for two reasons: endurance and reliability period. Joining straight from the iPad does not work — if you combine a Zoom convention in your iPad, as an instance, you may talk from a little choice of programs — drawing programs aren’t included.
STEP 2: DISPLAY YOUR SCREEN IN QUICK TIME
- Together with your iPad connected through USB, start QuickTime.
- Proceed to File and choose New Movie Recording.
- A screen will pop up, and it could present your webcam. If that’s the case, click the little arrow from the record button and then select your iPad as the cam.
- Your iPad screen ought to be mirrored onto the pc!
STEP 3: JOIN THE VIDEO CHAT
Connect your video seminar. Here is me and Silky in among our weekly Google Hangouts… (notice: if You’re using google hangouts, then You Have to create a scheduled conference phone — I have not been able to Talk about my display within an abysmal video phone initiated via a conversation )
STEP 4: SHARE YOUR SCREEN
Locate the “screen” or even “share display” button
Pick to share a program vs. your whole display.
Select your Quicktime picture recording because of the program. Here is how it seems at Google Hangouts…
STEP 5: DOODLE!
This is precisely what it looks like at the end of this hangout…
STEP 6: LET ME KNOW IF YOU HAVE A BETTER WAY!
This is not the simplest process, I will admit. It requires some time to hang each of the measures, but I have not found a reliable choice. Have you got any thoughts? Please share them in the comments or send me a conversation!