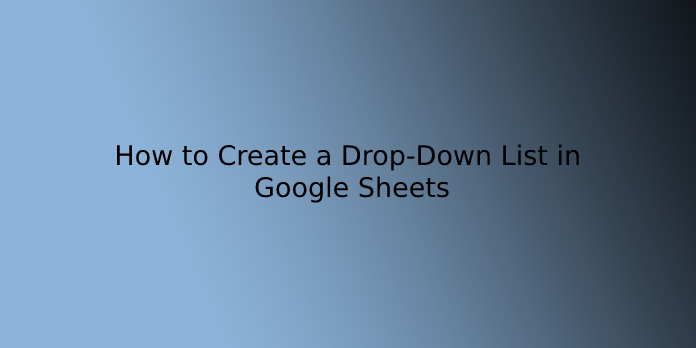Here we can see, “How to Create a Drop-Down List in Google Sheets”
If you’re working with others on a shared Google Sheets file, sometimes people can enter unexpected data or something that breaks a formula. A method to make sure everyone enters the info you would like is to supply it for them during a dropdown validation list.
What Is Google Sheets?
Google Sheets may be a web-based application that permits users to make, update and modify spreadsheets and share the info online in real-time.
Google’s product offers typical spreadsheet features, like the power to feature, delete and type rows and columns. But unlike other spreadsheet programs, Google Sheets also enables multiple geographically dispersed users to collaborate on a spreadsheet at an equivalent time and chat through a built-in instant messaging program. Users can upload spreadsheets directly from their computers or mobile devices. The appliance saves every change automatically, and users can see other users’ changes as they’re being made.
Google Sheets is included as a part of the Google Docs Editors suite of free web applications. This suite includes Google Docs, Google Slides, Google Drawings, Google Forms, Google Sites and Google Keep.
How to Create a Drop-Down List in Google Sheets
In this tutorial, I will show you ways to make and use dropdown lists in Google Sheets.
Create Drop Down List Using a Range of Cells
You can create a dropdown list in Google Sheets by employing a dataset already there during a range of cells.
Suppose you’ve got a dataset as shown below, and you would like to make a dropdown list in cell C2 (you also can create these dropdowns in multiple cells at once).
Below are the steps to make a dropdown list in Google Sheets:
- Select the cell (or range of cells) during which you would like the dropdown list
- Click the ‘Data’ option within the menu
- Click on the ‘Data Validation’ option
- In the Data Validation panel, confirm the proper cell/range is chosen. If you would like, you’ll change the cell/range within the Data Validation panel.
- In the Criteria option, select the choice – “List from a range.”
- In the field next to it, enter the cell/range address you would like the menu. the simplest way is to click on the ‘Select data range’ icon then select the cell/range manually from the sheet
- Make sure the “Show dropdown list in cell” option is chosen. If this is often unchecked, you’ll not see a dropdown icon within the cell/range where these are added.
- Click on Save.
Create Drop-Down List by Manually Specifying the Items
If you don’t want to possess the list of things during a home in the worksheet and instead specify these manually, you’ll also do that.
This could be the case once you want to possess options like Yes/No or Good/Ok/Bad because of the items within the dropdown. Rather than having these somewhere within the sheet, you’ll easily specify these while creating the dropdown list.
How to add a dropdown in google sheets?
Below are the steps to make a dropdown list by manually specifying the options:
- Select the cell (or range of cells) during which you would like the dropdown list
- Click the info option within the menu
- Click on the info Validation option
- In the Data Validation panel, confirm the proper cell/range is chosen. If you would like, you’ll change the cell/range within the Data Validation panel.
- In the Criteria option, select the choice – “List of items.”
- In the field next to it, manually enter the things (separated by a comma) that you want the dropdown to point out. during this example, since I would like to point out Yes/No, I might enter – Yes/No
- Make sure the “Show dropdown list in cell” option is chosen. If this is often unchecked, you’ll not see a dropdown icon within the cell/range where these are added.
- Click on Save.
Once you click on the dropdown icon within the cell, it’ll show the Yes and No choices within the dropdown.
Copying the Drop-Down List
You can easily copy and paste the dropdown list from one cell to a different one.
All you’ve got to try is select the cell where you’ve got the menu already, copy the cell (Control + C), and then paste it on the cells/range where you would like it.
As soon as you are doing this, the in-cell dropdowns will also be available within the copied cells.
In case you want to repeat the dropdown list from a cell and not the formatting (such as colour or border or number format), follow the below steps:
- Select the cell from which you would like to repeat the dropdown list
- Copy the cell (control + C)
- Right-click on the cell where you would like to repeat the dropdown
- Hover the cursor over the Paste Special option.
- Click on the ‘Paste data validation only’ option.
How to Change or Remove a Drop-Down List
If you’ve got a dropdown list (or data validation rule) during a cell and you would like to get rid of it or edit it, you’ll do this easily.
Below are the steps to get rid of the dropdown list from a cell or range of cells:
- Select the cells from which you would like to get rid of the dropdown list
- Click the info option from the menu
- Click on Data Validation. this may open the info Validation panel
- In the Data Validation panel, confirm the right cell is chosen. If you would like, you’ll change the cells within the panel also.
- Click on the ‘Remove validation’ option.
- Click on Save.
If you would like to edit the menu and alter it (such as adding more items to it or making it ask another range because of the source), you’ll do this equivalent using steps. Just make the changes and click on on the Save button.
How to Hide Data For Your Drop-Down Lists
Your dropdown lists are working. However, now you’ve got the info for those dropdown lists fully view of anyone who views the sheet. A method to form your sheets look more professional by hiding those columns.
- Hide each column by selecting the dropdown arrow on the proper side of the column letter. Choose Hide Column from the list.
- Repeat this for the other dropdown list columns you’ve created. When you’re done, you’ll see that the columns are hidden.
- If you would like to access those lists to update them at any point, tap either the left or right arrow on either side of the road where the hidden columns should be.
Other Data Validation Criteria
When you use data validation to make a dropdown list in Google Sheets, you aren’t limited to employing a column of knowledge to fill within the list. There’s a choice available.
If you decide on the standards dropdown list, you’ll see all subsequent options for validating data. The List of things option allows you to manually type out what you would like within the list, separated by commas.
What do all of the opposite items within the criteria list mean? Remember, this is often “data validation”, which suggests that whatever you fill in here will “validate” the user’s info and can either accept or reject that entry supported your criteria.
You can limit the user’s data entry into cells using the subsequent criteria:
- Number: make sure the value is within or outside of a selected number range
- Text: confirm entered text contains or doesn’t contain certain text, or maybe a valid email or URL
- Date: Keep the entered date within or outside of a selected range, or confirm it’s a legitimate date
- The custom formula is: Use custom Google Sheets formulas to validate entered data
- Checkbox: Use a checkbox entry within the cell and assign checked and unchecked values
Conclusion
I hope you found this guide useful. If you’ve got any questions or comments, don’t hesitate to use the shape below.
User Questions:
- Can you create a menu in Google Sheets?
Create a dropdown list. On your Android phone or tablet, open a spreadsheet within the Google Sheets app. Tap the cell or cells where you would like to make a dropdown list. Tap Data Validation.
- How do I create a dropdown list in Google Sheets with multiple options?
Select the cell you would like to fill with multiple items from your validation range. Attend Scripts > Multi-select for this cell… and therefore, the sidebar should open, showing a checklist of valid items. Tick the things you would like and click on the ‘Set’ button to fill your cell with those selected items, comma-separated.
- Can you select multiple options during a drop down Excel?
When you create a dropdown list, you’ll only make one selection. … He wanted to form multiple selections from an equivalent drop down in such that the selections get added to the already present value within the cell. Something shown below within the pic: there’s no way you’ll do that with Excel in-built features.
- How do I create drop down menus in Google Sheets hooked to the answers of other drop down menus?
How do I create drop down menus in Google Sheets that are dependent on the answers of other drop down menus? from googlesheets
- Google sheets – Create a drop down list where selections are removed once used
Google sheets – Create a drop down list where selections are removed once used from googlesheets