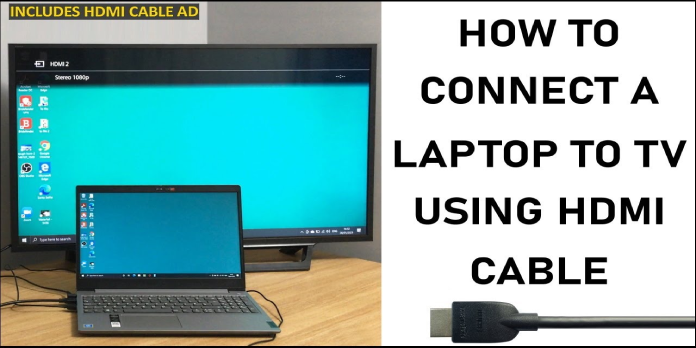Here we can see, “Hdmi Is Not Working on Your Laptop? Fix It With These Steps”
- If your HDMI doesn’t work on Windows 10, it’s most likely due to a graphics driver issue.
- Updating your drivers with a dedicated tool is one solution for the HDMI not detected issue.
- You can also try resetting and detaching your gadgets, which is a straightforward procedure.
- Configuring the display settings correctly can also assist you in quickly resolving the issue.
As we all know, using Windows 10 can be a pain, significantly if you recently updated and are still getting used to the new interface, new features, and, of course, new issues.
Many customers have complained about HDMI not working after upgrading from Windows 7 (or any older version of Windows) to Windows 10.
As a result, we’ve made the decision to assist you. How? By demonstrating how to quickly and easily fix your laptop’s HDMI issue.
As you can see, resolving this Windows 10 issue is simple and only requires a few steps.
Of course, we’ll go through different approaches in depth so that anyone can find a troubleshooting solution that works for them in this step-by-step guide.
The HDMI port is used to connect your Windows 10 device to other devices such as a monitor, television, or home theater system.
If your HDMI port functioned OK in a prior Windows version, but you can’t connect your device to it after installing the Windows 10 upgrade, follow the steps below.
How do I get HDMI to function in Windows 10?
1. Remove the drivers for your graphics card
- Select Device Manager from the context menu when you right-click the Start button.
- To enlarge the Display Adapters section, click on it.
- Uninstall the device by right-clicking the adaptor.
The first step is to uninstall the graphic drivers from your Windows 10 device when dealing with such issues. To finish, follow the steps outlined above.
When you restart your computer, the system will install a default driver.
2. Manually install the graphics card
The default driver isn’t the best option for getting the most out of your graphics. So, after uninstalling the driver, go to your manufacturer’s official website and not the graphic card maker’s website to get the driver.
So, once on the manufacturer’s website, look for your graphic card for the Windows version you’re using and install it in compatibility mode on your machine.
3. The drivers will be installed automatically
- Right-click the Start button and pick Device Manager from the drop-down menu.
- The Display Adapters category should be expanded.
- Select Update driver from the context menu when you right-click the display adapter.
- To search for drivers automatically, select the first option.
As a result, the system will automatically search the internet for the necessary drivers for your graphics adapter.
Because updating drivers can be a pain, we recommend using a dedicated program to accomplish it for you. As a result, you’ll avoid losing files and maybe causing irreparable damage to your computer.
The solution suggested below is relatively light and will update and repair your drivers in a single operation with only a few clicks.
4. Restart your gadgets and reconnect them
- Disconnect the HDMI cable from the port.
- Turn off the laptop as well as the HDMI device.
- Remove the battery from the laptop and unplug the power cable from the laptop.
- Leave them for at least 5 minutes in this state.
- Replace the laptop battery and connect the power wires.
- Reconnect your laptop and device with the HDMI cable.
- Turn on the laptop as well as the HDMI device.
The simple step of rebooting and reconnecting your device will sometimes restore your HDMI port’s functionality.
Check whether you can use your HDMI port and if your laptop has recognized the external HDMI device.
5. Adjust the display settings on your computer
- To access the PROJECT menu, press Windows + P.
- There are four display options available:
- PC Screen Just – Use this option if you only want to see the image on your laptop’s screen. Your HDMI video device will not be identified if this is set, as it was in our example.
- Duplicate – Try to duplicate the screen on your external HDMI device with this option.
- Extended — If you want to expand your screen to an external HDMI device, you can use this option.
- Only on Second Screen – This option forces the image to only be displayed on the external device.
- Except for the first, choose one of the possibilities.
You won’t be able to display content from your screen to an external HDMI device if your laptop’s display settings are incorrect.
Conclusion
I hope you found this information helpful. Please fill out the form below if you have any questions or comments.
User Questions
1. How do I get my laptop’s HDMI to function again?
- Examine your hardware.
- Devices should be restarted and reconnected.
- Make your HDMI device the default one.
- Remove any software that was recently installed.
- Configure the display settings on your computer.
- Your graphics driver may need to be updated or reinstalled.
2. How can I make my laptop’s HDMI port work?
Select “Sounds” and the “Playback” tab by right-clicking the “Volume” icon on the Windows taskbar. To switch on the audio and video functionality for the HDMI connection, select “Digital Output Device (HDMI)” and then “Apply.”
3. Is it possible to disable HDMI ports?
Select HDMI or VIDEO from the DISABLE INPUT option with the arrow keys, then push the OK button. NOTE: Repeat step 3 and pick the other input option to disable both input connections.
4. HDMI port stopped working, and how I solved it. : r/nvidia
5. Laptop HDMI suddenly stopped working : r/pcmasterrace