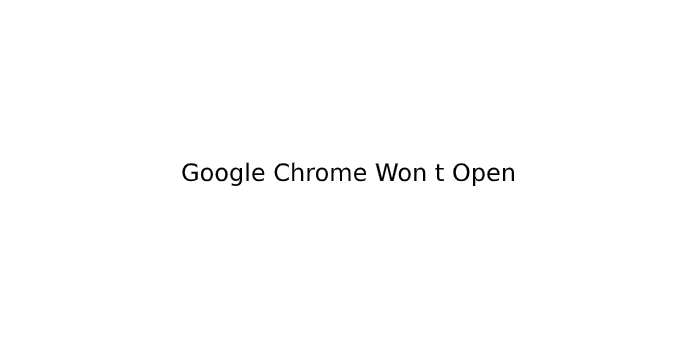Here we can see “Google Chrome Won t Open”
[SOLVED] Google Chrome Not Launching
Google Chrome is excellent. It’s simple to use, quick, and secure. But occasionally, you could encounter problems such as Google Chrome, perhaps not opening.
If you are experiencing this bothersome issue today, have a deep breath and attempt the repairs below.
Try out these repairs:
You might not need to try all of them. Instead, work your way down the listing till you locate the one which works.
- Restart your PC
- Customize your antivirus temporarily.
- Hard reset Chrome
- Reset Chrome in a protected manner
- Reinstall Chrome
Repair 1: Restart your PC
Occasionally, certain programs running on your pc may battle with Google Chrome, making you fail.
To see whether there’s any app preventing your browser from functioning properly, try restarting your PC. A very simple reboot wipes off the present condition of the repairs and software problems connected with that.
If your browser won’t open after the reboot, then keep reading and try another repair.
Repair 2: Customize your antivirus temporarily
Your issue is occasionally brought on by disturbance from antivirus software. To determine whether that’s the issue that’s right for you, temporarily disable the antivirus program and antivirus and check whether the issue persists. (Consult with your antivirus for instructions on disabling it)
When Chrome functions properly, once you disable the antivirus program, contact the seller of your antivirus application, ask them for information, or put in another antivirus solution.
Repair 3: Tough reset Chrome
Sometimes, Chrome not opening difficulty occurs when particular files are corrupted or damaged. To repair it, consider clearing your own Twitter profile to reset the browser again. This is how to get it done:
1) In your computer, press the Ctrl, Shift, and Esc keys precisely exactly the identical time to start Task Manager.
2) Confirm there’s not any Chrome-associated procedure running on the desktop computer. When there is, click on the procedure and choose Finish task.
3) In your computer, press the Windows logo key and precisely exactly the identical moment to invoke the Run dialog.
4) Sort%USERPROFILE%\AppData\Local\Google\Chrome\User Information in the box and then click on OK.
5) Duplicate the Default folder and set the backup in a different place to back this up. After that, delete the first Default folder.
Attempt opening Chrome to check your issue. In case you still can not launch Chrome correctly, do not worry. Instead, proceed to correct 4, under.
Repair 4: Reset Chrome in a protected manner
Your difficulty is also likely brought on by improper Chrome configurations. If that is the issue for you, resetting Chrome will help mend it. Follow the instructions below:
Reset Chrome in a protected manner
- Reboot your PC into protected mode. (Click to find out how to enter a secure mode in Windows 10, 8, 7, 8.1, either XP or Vista.)
- Open Chrome, and click on the menu button and choose Settings.
- Click on Advanced at the base.
- Select Restore settings to their initial defaults.
- Click on Reset settings.
This should fix your problem. However, if your problem persists, then proceed with another repair.
Repair 5: Reinstall Chrome
Flash upgrades or other issues may also stop Chrome from operating properly. In cases like this, reinstalling Chrome is quite probably the remedy to your problem. This is how to get it done:
1) On the computer, press the Windows logo key. Next, type controller and click on Control Panel.
2) Beneath View by click Category, then select Uninstall an application.
3) Right-click Google Chrome and click on Uninstall.
4) Download and install Chrome.
With luck, this article assisted in solving your issue. Don’t hesitate to leave a comment below if you have any queries and tips.