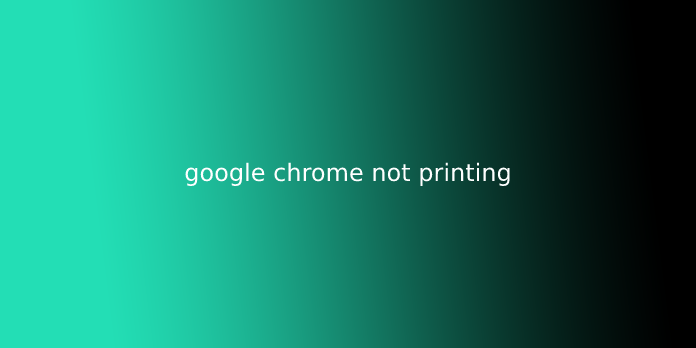Here we can see “google chrome not printing”
Some users are complaining about using the power to print directly from Chrome. However, most affected users report suddenly losing the ability to print from Chrome after doing it successfully for an extended period of your time.
Most of the time, users report receiving the Aw-Snap! Error while they trigger the printing sequence in Chrome.
If you’re currently battling this issue, the subsequent fixes might help. We’ve managed to spot many successful methods for users during a similar situation to resolve the difficulty. Please follow the procedures below so as until you encounter a fix that works for your situation.
Method 1: Using the Ctrl + Shift + P shortcut (workaround)
If you’re trying to find a fast fix that will spare you from browsing time-consuming steps, using the Ctrl + Shift + P shortcut might enable you to urge around the issue.
However, confine mind that this could only be considered a workaround since it doesn’t fix the underlying issues that caused Google Print to malfunction.
If this workaround isn’t practical or if you’re trying to find some steps which will resolve the underlying issues, continue with the tactic below.
Method 2: Deleting the additional printers on Google Print
Some users are ready to resolve the difficulty without uninstalling the browser by ensuring the printers listed under Google Cloud Print are appropriately managed.
As it seems, whenever Google Cloud Print has quite one listed active printer, it’d create issues that will prevent users from printing directly from Chrome.
To remedy this issue, you’ll need to delete the other printers you don’t use. Here’s a quick guide on the way to do this:
- Open Google Chrome, hit the action box (top-right corner), and click on Settings.
- In the Settings list, scroll down and click on Advanced to expand the menu. Then, scroll down through the Advanced list and click on Google Cloud Print under Printing.
- Next, click on Manage Cloud Print devices and click on the Manage button related to every printer that you’re not currently using, then delete it.
- Once you’re only left with one active printer, restart Google Chrome and see if the difficulty has been resolved, and you’re ready to print directly from the browser. If you aren’t, move right down to the tactic below.
Method 3: Deleting local browsing history, then uninstall Chrome
Most users are ready to resolve the difficulty after uninstalling Chrome alongside the local browsing history. Upon reinstalling the most recent Chrome version available, most users have reported regaining the power to print directly from Chrome.
Here’s a quick guide to deleting the local browsing history, uninstalling Chrome, and reinstalling it again:
- Open Google Chrome, hit the settings menu, and attend More tools > Clear browsing data.
- Next, set the time range to all or any time and confirm the boxes related to Browsing history, Cookies, and other site data, and Cached images and files are checked. Then start the deletion process by clicking on Clear Data. Once the method is complete, you’ll safely close Google Chrome.
- Press Windows key + R to open up a Run command. Then, type “appwiz.cpl” and hit Enter to open Programs and Features.
- In Programs and Features, scroll down through the appliance list, right-click on Google Chrome and choose Uninstall. If you’re asked whether you would like to delete the local browsing history of Chrome, accept and hit Next to continue.
- Once Chrome is uninstalled, reboot your computer and use the default browser to navigate to the present link and download the last version installer of Chrome.
- Open the installer and follow the on-screen prompts to put in Chrome, and check if you’re now ready to print directly from Chrome.
If this method didn’t work, start following the opposite techniques below.
Method 4: Claiming Full Control over the Temp folder
Some users are finally ready to resolve the difficulty after tweaking the permissions of the temp folder (within the AppData update). Giving yourself complete control over the temp folder will restore the power to print directly from Google Chrome.
Although this is often purely speculation, it’s widely believed that a WU update has modified the permissions for already-installed browsers.
Note: This method seems to be effective for users ready to print from Internet Explorer but is prevented from printing on Google Chrome, Firefox, and the other 3rd party browser.
Here’s a quick guide to claiming Full Control over the temp folder to revive the printing ability in Google Chrome:
1. Navigate to C:\ Users \ *Your User Name* \ AppData \ Local, right-click on the temp folder, and choose Properties.
2. In Temp Properties, attend the safety tab, select the primary account under Group or user names, click Edit, and confirm the Allow box related to Full Control is ticked. Then, repeat an equivalent procedure with all accounts under Group or user names.
3. Reboot your system. Starting with subsequent restart, you should be ready to print from all 3rd party browsers, including Google Chrome.
If the tactic hasn’t managed to resolve your issue, move right down to the ultimate method.
Method 5: Repairing the Print Spooler driver
If all the methods above are a bust, there’s a high chance that the print spooler driver or another Windows component tasked with handling a printing chore has become corrupted and unusable. This is often most certainly the culprit if you notice that your PC cannot print from anywhere else (any 3rd party app) than on Microsoft’s channels.
As some users have acknowledged, specific files located in SYSWOW64 likely need replacing. If that’s the case, you’re the most straightforward chance of resolving the difficulty without reinstalling your OS to trigger a system repair.
To trigger a system repair, we’re getting to use System File Checker – a Windows utility that scans for system file corruption and replaces the corrupted files. Here’s a quick guide on the way to trigger a System File Checker scan to repair the printing problem on Google Chrome:
1. Access the Windows start menu (bottom-left corner) and look for “cmd. ” Then right-click on prompt and choose Run as administrator.
2. In the elevated prompt, type the subsequent command and press Enter to start the operation:
DISM.exe /Online /Cleanup-image /Restorehealth
3. Once the DISM operation is completed, you’ll finally initiate the System File Checker tool. to try to do this, type the subsequent command within the elevated prompt and press Enter:
sfc /scannow
4. Once the method is complete, close the elevated prompt and reboot your computer. Check if the printing issue has been resolved at subsequent startup, and you’re ready to print from 3rd party applications.
Method 6: Resetting Chrome to Default Settings
Some users reportedly got around this issue by resetting Chrome back to its default settings. So we’ll be doing precisely that during this method. To try to do that:
- Launch Chrome and click on on the “Three Dots” on the highest right corner.
- Select “Settings” from the list and scroll down.
- Under the “Reset and Cleanup” heading, click on the “Reset Google Chrome to its Defaults” option.
- Check to ascertain if the difficulty persists after the reset.
User Questions:
1. Printing issue reported on Chrome (77.0.3865.75) was supposedly resolved but has not been determined.
The issue is that once you print a calendar via the Settings Gear Icon within the Google Calendar interface, you’ll not get the local print panel, but instead, you’ll print the page to a PDF file. Google says the difficulty has been resolved, but I’m still experiencing the problem. Used a completely different computer with the newest Chrome installed (Version 77.0.3865.90 (Official Build) (64-bit)).
2. Can’t Print from Google Chrome
Hey, Guys, Weird issue here. I even have a Dell Latitude running Windows 10 printing over the network to a Ricoh Aficio printer. All programs I even have tested thus far are ready to print EXCEPT Google Chrome (which my customer has got to use). When printing from Chrome, the print menu opens correctly, it’s prepared to see the right driver, and no errors are thrown once I click print. But the work seems never to be added to the print queue.
I have tried deleting and reinstalling the known good driver, using the print using the system dialogue option, and almost everything else I could consider.
3. Google Chrome not using Windows printing defaults
In Windows, we’ve set printers to default to black and white to save lots of costs. But printing from Google Chrome seems to be intermittent as to if it follows this default setting. When selecting the color option from Google Chrome’s print preview page, some printers will still print in black and white due to the Windows default setting. However, for a few printers, the color setting in Chrome will override the windows default and print in color.
We would like the former to require precedence to form it harder for the users to print in color but cannot compute why some printers accept the Chrome setting and a few don’t.
4. Chrome crashes when printing
I have a Phaser 6010/N, still working great, toner is cheap, etc.
The problem is, once I attempt to print from Chrome, it crashes the browser. I can print from Acrobat, Word, Edge, Notepad, etc. But something is off with Chrome.
I’ve upgraded to the newest driver and firmware. I attempted changing all the quality settings (bidi support, advanced features, LPR byte counting). I feel I covered the bases, but it still crashes.