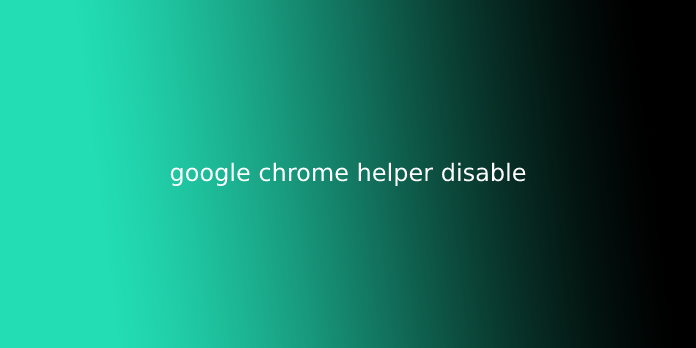Here we can see “google chrome helper disable”
What Is Google Chrome Helper, and may it’s Disabled?
Plus, the way to switch to a particular browser.
Google Chrome has been the browser of choice for many Windows PC users for a minimum of a decade, but it isn’t without its problems. Especially, memory usage in Chrome is usually its biggest downfall, with too many tabs eating up your PC’s available system resources.
Suppose you’re taking a glance at Windows Task Manager or Mac Activity Monitor while Chrome runs. In that case, you’ll see the Google Chrome Helper process taking over your system resources, but what’s Google Chrome Helper, and is it possible to disable it?
To help you, here’s everything you would like to understand about the Google Chrome Helper process.
What is Google Chrome Helper?
At its core, Google Chrome may be a pretty standard browser. It allows you to go to pages, save bookmarks, change your default homepage, and more—all features you’d expect to ascertain during a browser.
If you would like more features, then you’ll get to install third-party Chrome extensions. These are add-on features created by outside developers that reach the functionality of the Chrome browser. There are many great Chrome extensions to undertake, but there are tons of less useful (and potentially risky) extensions, too.
There also are extensions to Chrome’s functionality, named plugins, that certain websites will use to increase functionality. For example, an internet site may have a third-party plugin to enable video playback or access specific hardware components.
This is where the Google Chrome Helper component of the Chrome browser becomes useful. The Google Chrome Helper process (and the Google Chrome Helper (Renderer) process) may be a generic name for third-party content loaded in your browser, whether it’s a third-party extension or embedded content sort of a video player.
In particular, these are plugins that typically require additional system access outside of ordinary plugins and extensions. as an example, a site that installs new software through the Chrome browser would require an unsandboxed plugin that has the authority to access resources outside of Chrome itself.
Most users won’t notice that it even exists. However, suppose your PC or Mac seems sluggish using Chrome. In that case, Google Chrome Helper could assist you in tracing the matter . a malicious extension or resource-heavy pages using third-party plugins will cause Chrome Helper to hit maximum CPU or RAM usage in certain circumstances.
This is one reason why Adobe Flash in Chrome proved problematic, resulting in Google blocking it by default. Before Google disabled Flash support, websites using Flash would wish to access the excellent Flash plugin, potentially causing Chrome to hamper or crash entirely.
What Causes High Google Chrome Helper CPU and RAM Usage
The main explanation for high CPU or RAM usage attached to the Google Chrome Helper isn’t the browser itself—it’s a plugin or extension using it. While Chrome still features a reputation for lousy system resource management, there are belongings you can do to assist limit Chrome’s impact, including disabling the Chrome Helper process entirely.
If you’re using the Windows Task Manager or Mac Activity Manager to research first, however, you won’t find many answers. The generic Google Chrome Helper or Google Chrome Helper (Renderer) process indicates that a third-party plugin or extension is causing the difficulty.
To try and diagnose it, retrace your steps and monitor your resource usage while you’re using Chrome. Start with a new Chrome browser page and check out to load pages that make your PC seem sluggish if that doesn’t impact your PC, attempt to use a number of the extensions you’ve enabled to ascertain if these cause a spike in resource usage.
You can also use the built-in Google Chrome Task Manager to watch each internal Chrome process. This may allow you to spot the specific component in Chrome, like a rogue plugin that’s causing issues.
- To open Chrome Task Manager, right-click the tab bar and choose the Task Manager option.
The Memory footprint and CPU columns will assist you to spot troublesome plugins or extensions. If a process uses an excessive CPU or RAM, you’ll select it and then select the top Process button to finish it immediately. This may cause it to crash in Chrome, but Chrome will remain open for you to use.
How to Reduce Google Chrome Helper System Resource Usage
If you would like to scale back high CPU or RAM usage using Google Chrome, there are a couple of steps you’ll take before you disable the Google Chrome Helper and limit all third-party plugins in your browser.
First, consider the extensions and plugins you’re using in Chrome if certain pages cause a slowdown, attempt to block any third-party plugins from loading.
1. You can do that indeed pages by selecting the lock icon next to the address URL bar, then selecting the location settings option.
2. You’ll block third-party plugins in the site permissions menu by setting Unsandboxed plugin access to the dam.
If Chrome extensions are causing difficulty, then you’ll plan to disable these instead.
3. Select the three-dot menu icon within the top-right to disable Chrome extensions, then select More Tools > Extensions.
4. In the Chrome extensions menu, select the slider next to an extension to disable it, placing it within the off position.
It may even be possible to troubleshoot issues in Chrome by using incognito mode. By default, Chrome will block any third-party plugins and extensions in incognito mode.
5. To switch to incognito mode, select the three-dots menu icon within the top-right, then select the New Incognito Window option.
How to Disable Google Chrome Helper on Windows and Mac
If you’re still struggling to troubleshoot a Chrome slowdown, and you’re sure that the Google Chrome Helper process is that the cause, then you’ll disable it entirely.
Disabling Google Chrome Helper will stop all third-party plugins from running in Chrome. This might block some site assets, like video players, from working correctly. If you’re likely to use assets like these, make sure to check Google Chrome in incognito mode to make certain your browser will still work correctly afterward.
1. To begin, open a Chrome browser window and choose the three-dot menu icon within the top-right. From there, select the Settings option.
2. In the left-hand options panel within the Chrome settings menu, select Privacy and security. Then, on the proper, select the location Settings option.
3. Scroll down, then select Additional permissions > Unsandboxed plugin access.
4. To disable the Google Chrome Helper, select the slider at the highest of the menu to the off position. When this is often turned off, the choice will update not to allow any site to use a plugin to access your computer, instead of Asking when a place wants to use a plugin to access your computer (recommended).
Once disabled, pages you access will not be ready to run third-party plugins. For example, this could stop the Google Chrome Helper process from appearing in Windows Task Manager or Mac Activity Monitor with high CPU or RAM usage.
At any point, you’ll retrace the steps above and re-enable the Google Chrome Helper process by selecting the don’t allow any site to use a plugin to access your computer slider, returning it to the on position.
Switching from Google Chrome
Even the methods above can’t always affect unusual memory leaks and excessive CPU usage in Google Chrome. So if you’ve disabled the Google Chrome Helper and Chrome remains slow to run, it’s going to be time to think about switching to an alternate browser like Firefox on Windows or Safari on Mac.
Once you’ve switched, it’s a simple process to transfer your bookmarks and other personal data from one browser to another. If you’re changing to Firefox, you’ll also install some top Firefox add-ons to exchange RAM-hungry Chrome extensions.
User Questions:
1. uninstall google chrome and google chrome helper in MacBook air
I got an issue with the MAC battery. Once I checked the activity monitory, the “google chrome helper” took +90% energy impact all the time, and CPU usage for that process was also high. It had been keeping running and seems never-ending.
2. How do I disable google chrome helper?
I’ve browsed the chrome support forum and landed on various other boards, reading through many messages and not much beginning of Google about this. It seems mac-related, but I wasn’t paying close attention to hardware; I just wanted to understand how to turn helpers off. the immediate result from a Google search referenced by another poster isn’t beneficial (though it appears to be if you do not follow the instructions step by step, so I’m sure they were trying to help).
3. Google Chrome and Profile Manager
We are using Profile Manager on Mac OS X 10.10.1 and Google Chrome 40.
When a managed account logs in and starts Google Chrome, they get a message
“You do not have permission to use the appliance “admin” and “You
don’t have permission to use the appliance “install” and “You don’t
have permission to use the appliance “fetch”.
I checked out different articles online about fixing this, but nothing seems to figure.
4. uninstall google chrome and google chrome helper
I did a google search and got the above link which you’ve got shared also. Most of the solutions were almost like it, and that I tried them because it is mentioned thereon. the method was still showing on the list with the same impact. That’s what finally led me to offer a try by uninstalling google chrome completely.
5. How do I disable google chrome helper?
It looks like Google will remove the “Add to Reading List” entry from the Omnibox star, so within the future, you’ll be ready to bookmark the current page with only one click (such as you could roll in the hay before the “Reading list” feature existed).