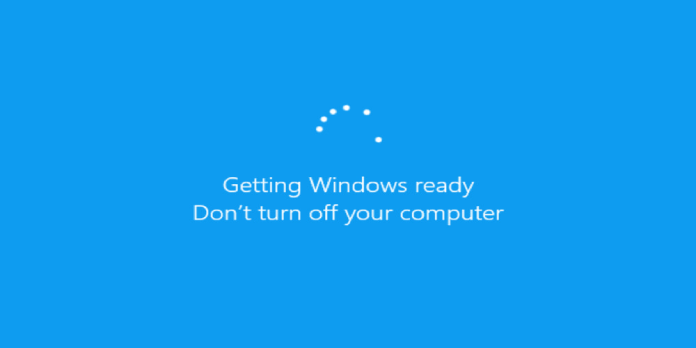Here we can see, “Getting Windows Ready. Don’t Turn Off Your Pc”
- When you’re having trouble getting Windows ready, wait a couple of hours before turning off your computer screen.
- After doing updates or restarting a computer, it becomes stuck on Getting Windows ready.
- The system troubleshooters are unavailable while Windows 10 is stuck on Getting Windows ready.
- So one of the few options you may try is a Startup Repair or a clean install.
With each new operating system release, the Windows installation process grows easier. Most of us recall the arduous XP installation process, with all the hullabaloo about drivers and early setup. That isn’t the case with Windows 10, thankfully.
However, there’s a valid reason why people dislike too simple installation procedures. To begin, the majority of your drivers are installed automatically during setup.
Second, there’s a chance that anything will go wrong during the installation. And if that happens, you might as well go back to Windows 7 or even Windows XP.
One of the issues that many customers have encountered is that the screen becomes stuck on the following message: Windows is being prepared. Do not turn your PC off.
The expected wait time is around 5 minutes. On the other hand, some users have been waiting for a long time.
There are a variety of issues that might arise with Windows updates, and we’ll focus on the following topics in this article:
- Getting Windows ready infinite loop/ update loop/ boot loop/ restarting loop – Many users have claimed that they cannot use Windows due to a restart cycle.
- Getting Windows ready after a restart — An incomplete update most likely causes this problem, and Windows will try to complete it every time you restart your computer.
- Getting Windows ready to work on updates is a variant of the message that generally comes after a significant Windows update. Try some of the solutions in this article to resolve the problem.
- Getting Windows ready stuck after an update – This problem might occur after an update has been installed in some situations. This message can display if the installation process isn’t completed.
However, because you cannot access your system and undertake to troubleshoot, it is difficult to resolve this problem. Below are various workarounds that you can attempt.
How do I get Windows 10 to stop freezing? Are you getting ready for Windows?
1. Turn off your computer completely
After some time has passed, you should shut down your computer completely. Keep in mind that this isn’t as risky as some may believe. Although the procedure may be completed after some time, the screen will remain idle.
Looking at the HDD activity lamp is the easiest way to figure out when it’s time for a hard restart/shutdown. If the lamp isn’t flashing, the procedure is complete, and you should shut down your computer.
You should be set to go if the system starts up as expected. If this isn’t the case, your only choice is to start over with the reinstallation process.
However, we recommend that you complete a clean reinstall this time. After this type of failure, there’s a good chance your system won’t work as it should.
2. Carry out a startup troubleshooting procedure
- At the same time, hold down the Shift key and push the Power button.
- While the machine is turning on, keep holding the Shift key.
- You’ll see a menu with a few options when the computer restarts. Select Troubleshoot from the drop-down menu.
- Select Advanced settings from the menu.
- Select Startup Repair from the Advanced options menu.
- Select an account on the Startup Repair screen. To continue, you’ll need an account with Administrator rights.
- Click Continue after you’ve entered your password.
- Wait for the procedure to complete.
- After that, restart your computer.
3. Complete a fresh reinstallation
You should be able to get started with a clean reinstallation. If you don’t back up sensitive data from the system partition and don’t have your license key handy, you’ll be in big trouble.
Furthermore, the reinstallation procedure is not as time-consuming, and you should be able to complete it in less than an hour, including driver updates and system customization.
To execute a clean installation of Windows 10, you’ll need to use the Discs Creation Tool to build Windows 10 installation media. Because you can’t access your computer, you’ll need to build installation media on a different computer. After that, you must take the following steps:
- Connect your PC to the Windows 10 installation disk and boot from it. Keep in mind that in order to boot from Windows 10 installation disk, you may need to hit the appropriate key or alter your boot priority in BIOS.
- Select the language you want to use and then click Next.
- Click Install Now and follow the on-screen instructions. Remember that a clean install will delete all contents from the specified drive, so make a backup of any vital files before proceeding.
In order to execute a clean install, you must also select the correct drive. If you choose the wrong disk by accident, you’ll lose all of the files on that drive, so be cautious.
The issue should be totally resolved once the setup process is completed.
To do so, do the following steps:
- Continue with Steps 1 and 2 from the previous section.
- Now select Repair your machine from the drop-down menu.
- Select Troubleshoot > Reset this PC > Remove Everything from the Troubleshoot menu.
- Choose Only the drive where Windows is installed > Just erase my stuff after selecting your Windows installation.
- To begin resetting your Windows 10 installation, select the Reset button.
You can use either the reset or clean install techniques to wipe all files from your system disk and reinstall Windows 10, so choose one.
4. Remove any software that was recently installed
We might have uncovered the culprit if your Windows update process went smoothly before installing specific applications on your PC. If the software solutions aren’t totally compatible with the latest Windows 10 OS version, you can get update issues.
So, before you install any software on your computer, be sure it’s compatible with your operating system.
Conclusion
I hope you found this guide useful. If you’ve got any questions or comments, don’t hesitate to use the shape below.
User Questions:
1. How long should it take to have Windows ready to not switch off the computer?
Waiting patiently for roughly 2-3 hours is usually suggested. If getting Windows ready is still stuck after the time limit has expired, stop waiting and proceed to the troubleshooting procedures.
2. Is it possible to turn off the computer when it is making Windows ready?
Don’t turn off your computer if you find yourself in a position where the system is stuck installing updates. Microsoft always recommended that you wait while Windows upgrades your PC. It’s possible that your system will take some time to complete these tasks.
3. What if my PC is unable to install Windows?
If your PC is stuck at the “Getting Windows ready” screen after you’ve produced a System Restore point or a system image backup with Windows’ repair tools, try utilizing the restore point to get it back to normal. The Microsoft Media Creation Tool is available for download on their website.
4. My pc is still “Getting Windows ready,” and it says “Don’t turn
My pc is still "Getting Windows ready," and it says "Don’t turn off your computer." It’s been an hour. What can I do? from techsupport
5. My PC has been on the “Getting windows ready” screen
My PC has been on the "Getting windows ready" screen forever, what should I do? from techsupport