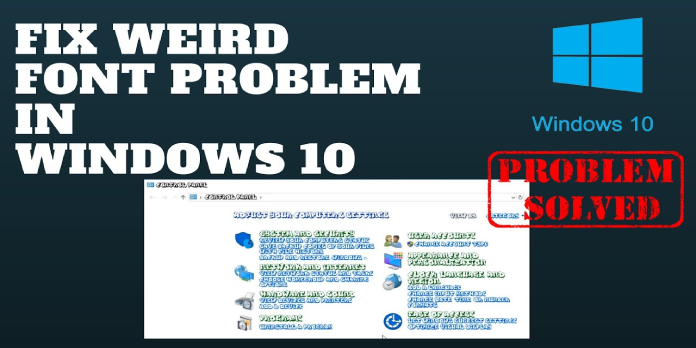Here we can see, “How to: Fix Font Rendering Problems in Windows 10”
According to reports, apps in Windows 10 are not yet working properly, and some users have complained about font rendering in Apps. They claimed that the text was jumbled and couldn’t read anything. Fortunately, there is a straightforward solution to this issue.
How can I fix font problems on my Windows 10 desktop or laptop computer?
1. Download and install the KB3008956 update
The most popular remedy for font rendering in Windows 10 Technical Preview is to install KB3008956, which will almost certainly cure your problem. If you don’t know how to install the KB3008956 update, follow these steps manually:
- Check that your computer is turned on and connected to the Internet via a non-metered connection. While the update is being installed, do not disconnect, unplug, or switch off your computer.
- Change PC settings may be found by going to the Start Menu, clicking Settings, and then clicking Change PC settings.
- Tap or click Windows Update after going to Update and recovery.
- Click on the Check Now button.
- If there are any updates available, tap or click them. Details are available here.
- Select the update containing KB 2919355 from the list of updates, then tap or click it. Install
- If an administrator password or confirmation is requested, enter the password or provide confirmation.
- Restart your computer and sign in after the installation is complete.
If the KB3008956 update does not solve the problem, try reinstalling your display drivers.
2. Install the display drivers again
It’s possible that your current display driver isn’t compatible with Windows 10, resulting in a few graphics difficulties. Try updating your driver to see if the problem goes away. Follow these procedures to reinstall your display drivers:
- Press the Windows key and the X key at the same time.
- Choose Device Manager.
- Display adapter may be found and expanded by clicking on it.
- Uninstall the Display adapter indicated by right-clicking on it.
- Restart the computer and go to the manufacturer’s website to download and install the latest drivers.
We also suggest using a driver updater program to download all of your PC’s outdated drivers automatically.
If you’re having issues, you may also try reinstalling the font or disable scaling on high DPI settings. Modifying your registry is one of the other options available to you.
Conclusion
I hope you found this guide useful. If you’ve got any questions or comments, don’t hesitate to use the shape below.
User Questions:
1. How can I get the fonts in Windows to render correctly?
Adjust ClearType text in Control Panel > Appearance and Personalization > Display (on the left). Turn on ClearType by checking the box. This will fix some of Chrome’s text rendering issues after you go through a short wizard.
2. Why are my Windows 10 fonts so bad?
You can use a workaround to get around this. Right-click the app shortcut you’re experiencing trouble with and select Properties. Then go to the Compatibility tab and check the box that says “Disable display scaling on high DPI settings.”
3. How do I improve the quality and smoothness of Windows fonts?
Go to the Control Panel and click on it. Double-click the icon for Display. Select the Effects tab from the Display menu, then tick the box for smooth edges on-screen fonts. Then, after clicking Apply, click Ok.
4. [help] font rendering problem on windows 10 : chrome – Reddit
5. Why Windows font rendering is so ridiculous compared
Why Windows font rendering is so ridiculous compared to MacOS font rendering, and how to fix it? from Windows10