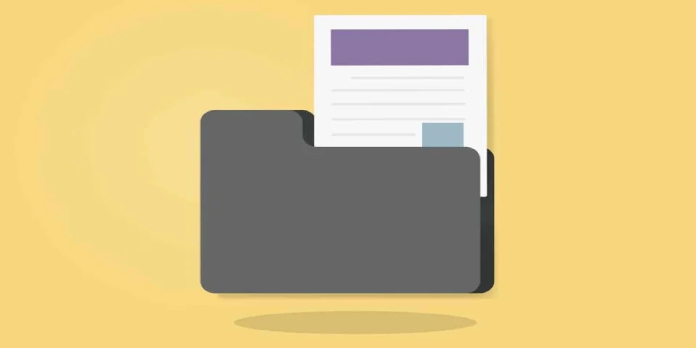Here we can see, “Fix Folder keeps reverting to Read Only for good”
- The status of a folder is reverting to Read-Only. This issue most frequently happened after installing Windows 10 upgrades, and in certain situations, account permissions were to blame.
- Changing the permissions is the most straightforward approach. A folder’s permissions can be changed most of the time to make it read-only.
- If File Explorer is causing you problems, visit our Fix File Explorer Errors site for assistance.
- We’ve written dozens of articles regarding Windows 10, so if you run into any issues, you’ll be able to find a solution in our Troubleshooting Windows 10 Hub Complete Guides.
Windows saves file and folder attributes in the file system.
They are saved with the file and folder name, extension, date and time stamp, and any other information available in the appropriate spot.
You’ll see a Read-Only check-mark if you right-click on a folder at any time and go to its properties.
After clearing the check-mark, many customers have observed that the folder reverts to Read-Only status.
This issue most frequently happened after installing Windows 10 upgrades, and in certain situations, account permissions were to blame.
Nonetheless, a problem like this is inconvenient and must be addressed.
What can I do if a folder in Windows 10 becomes Read-only? Changing the permissions is the most straightforward approach.
A folder’s permissions can be changed most of the time to make it read-only. You can also log in as an administrator and update the folders’ attributes.
Check out the steps below for additional information.
How to fix folder keepsreverting to read-only on Windows 10?
You won’t be allowed to change the folder because the admin account established it, and you’re trying to access it from a guest account.
So, first, log in using the Administrator account on your computer.
1.Change permissions
A large number of users have reported this issue. We recommend that you try this first because the majority of them confirmed that altering the permissions addressed the problem.
If you are the only user on the Windows 10 PC, modify the rights as follows:
-
- Locate your C Drive, right-click on it, and select Properties.
- There will be a new window open. Go to the Security tab.
- Click Advanced in the lower right corner. Then select Change Permissions from the drop-down menu.
- Select the user who piques your attention and then click Edit.
- Choose This folder, subfolders, and files from the Applies to drop-menu.
- Check Full control under Basic permissions and click OK.
Follow these procedures if there are several users on that computer:
-
- Double-click on your C Drive to open it.
- A Users folder will appear. Double-click it to activate it.
- You should now be able to see your user’s folder. Proprieties can be accessed by right-clicking it and selecting it.
- Click Advanced in the bottom-right corner of the Security tab.
- There should be an Enable inheritance button in the bottom-left corner of the new window. Simply press the button.
The problem should be resolved after altering the permissions. If you’re still having issues, move on to the next step.
2. Change the attributes
A software cannot save files or modify a folder with the Read-only attribute. Follow these steps to set the Read-only attribute to System using the cmd Attrib command:
- Type cmd into the Windows search box. Choose Run as administrator from the context menu when you right-click the result.
- To remove the Read-only attribute and to set the System attribute, type in the following command
attrib -r +s drive:<path><foldername>
- Some programs may not work properly with folders with these features, therefore customizing them.
attrib -r -s c:<foldername>
Keep in mind that deleting the Read-only or System attributes from a folder can result in some customization loss, but this isn’t a big deal unless you’re looking for something specific.
Conclusion
I hope you found this guide useful. If you’ve got any questions or comments, don’t hesitate to use the shape below.
User Questions
1. Why does my folder continually reverting to read-only mode?
It’s possible that a recent Windows 10 upgrade caused your folder to become read-only. Many users have reported this problem after updating their systems to Windows 10. The read-only attribute on a file or folder allows only a particular group of users to read or edit the files or folder.
2. How can I prevent a folder from being read-only?
Double-click the folder to open it, then copy the path from the address bar. The read-only attribute will be removed from the file, and a new default system attribute will be added. Take a look at this to see if it solves your issue.
3. How do I permanently remove the Read-Only attribute from a folder?
- Select the file or folder icon with the right-click menu.
- Remove the checkmark next to the Read-Only option in the Properties dialog box for the file. At the bottom of the General tab, you’ll find the qualities.
- Click the OK button.
4. “read only” keeps reverting back : r/Windows10 – Reddit
5. Windows 10 keeps reverting folder to read-only : r/Windows10
Windows 10 keeps reverting folder to read-only from Windows10