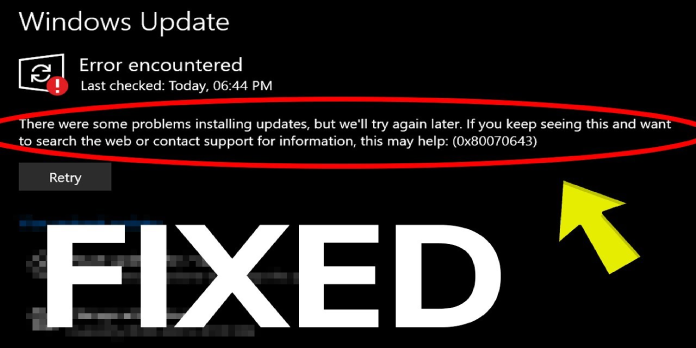Here we can see, “How to: Fix There Were Some Problems Installing Updates”
- We couldn’t install this update, but you can try again is a common update installation issue.
- Issues with updates are occasionally read. There were some issues with the installation of updates.
- Use system scanners if you’re having problems with the Windows update process.
- Installing specific updates, such as the one described in this article may assist in removing the more general problem notice.
If you’re having trouble installing an update on Windows, there are a few things you may do to get around the problem.
Here are some options that may be able to assist you in resolving the update installation problems.
These problems frequently result in the following error: Update installation had some issues; however we’ll try again later.
We couldn’t install this update, but you can try again, followed by an error code displayed on other occasions.
How can I resolve the update installation issues?
1. Run the troubleshooter for Windows Update
- To open Settings, press Windows key + I.
- Select Update & Security from the drop-down menu.
- From the left pane, choose Troubleshoot.
- Click Run the troubleshooter after expanding the Windows Update troubleshooter.
Is it possible to proceed with the update installation now? If that doesn’t work, move on to the next option.
Most erroneous settings on your computer that cause the notice There were some problems installing updates. Still, we’ll try again later are automatically detected and fixed by the Windows Update troubleshooter.
If your computer can’t discover the correct IP address while trying to resolve a URL for the Windows Update website or the Microsoft Update website, you won’t be able to apply an update.
If the host’s file has a static IP address, this error, commonly coded as 0x80072EE7, occurs thus, running the Windows Update troubleshooter eliminates any issues that prevent you from updating Windows.
2. Launch the DISM utility
- Start your computer in Safe Mode with Networking.
- As an administrator, open Command Prompt.
- Copy and paste the following lines into the command line, pressing Enter after each:
DISM /online /Cleanup-Image / ScanHealthDISM /Online /Cleanup-Image /RestoreHealth
- Restart your computer after it’s finished.
If you still can’t install an update on Windows 10, try using the DISM tool for Deployment Image Servicing and Management.
When Windows Updates and service packs fail to install owing to corruption problems, such as when a system file is corrupted, the DISM utility can help.
Reboot your computer after the repair is complete, then try to install an update again.
3. Reset the Windows Updates components manually
- Type cmd into the Windows Search box.
- Choose to execute the Command Prompt as an administrator by right-clicking on it.
- Type the following commands in the command prompt, pressing Enter after each one:
net stop wuauservnet stop bitsnet stop cryptsvcRen %systemroot%SoftwareDistributionSoftwareDistribution.bakRen %systemroot%system32catroot2catroot2.baknet start wuauservnet start bitsnet start cryptsvc
- Close Command Prompt and go back to Task Manager to ensure the Windows Update service uses less resources than it should.
To see if the problem has been repaired, run Windows Updates again.
Before you make any changes to the registry, make a backup and then restore it if something goes wrong.
4. Run a scan with System File Checker
- Start by pressing the Start button.
- Type CMD into the search field box.
- Right-click Command Prompt and choose Run as Administrator.
- Press Enter after typing sfc/scannow.
- Start your computer again.
A System File Checker analyzes all protected system files and replaces any faulty versions with authentic, proper Microsoft versions.
If you want to learn everything, there is to know about System File Checker, and we have a great guide that will teach you everything you need to know.
If the update installation problem persists, move on to the next step.
5. Turn off your antivirus security software for the time being
To see if third-party software, such as a computer cleaner or antivirus, can help, uninstall it from your computer.
Temporarily disable antivirus software because you need it to protect your computer from security risks.
Re-enable your antivirus as soon as you’ve resolved the updated installation issue.
6. Manually download updates
If none of the preceding approaches worked and Windows still wouldn’t install updates, we recommend going to Microsoft’s Update Catalog and manually downloading recent updates from there.
Conclusion
I hope you found this guide useful. If you’ve got any questions or comments, don’t hesitate to use the shape below.
User Questions:
1. Why are updates so difficult to install?
The Windows update procedure on your computer will not be complete if you see an error message that says “There were problems installing some updates.” The most common cause of this issue is corruption in the SoftwareDistribution folder, which may be fixed by conducting an SFC scan. This problem will be resolved by emptying it.
2. What can I do if Windows 10 refuses to install updates?
- Manually check the Windows Update software.
- Keep all Windows update services functioning.
- Run the troubleshooter for Windows updates.
- CMD is used to restart the Windows update service.
- Increase the amount of free space on the system drive.
- System files that have been corrupted should be repaired.
3. Is the upgrade to Windows 11 free?
What is the price of upgrading from Windows 10 to Windows 11? It’s completely free. However, only Windows 10 PCs running the most recent version of the operating system and meeting the minimum hardware requirements would be allowed to update. Check Settings/Windows Update to determine if you have the most recent updates for Windows 10.
4. There were some problems installing updates (0x80240025)
Windows Update – There were some problems installing updates (0x80240025) from Windows10
5. May 2020 There were some problems installing updates.
May 2020 There were some problems installing updates. How do I fix this? from Windows10