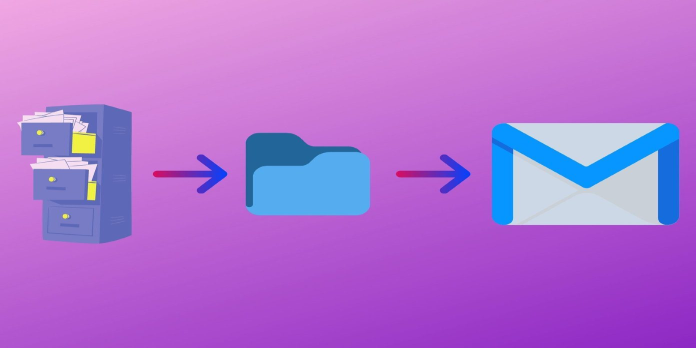Here we can see, “How to: Fix Can’t Send Attachments in Windows Mail App”
- Are attachments not visible in the Windows 10 Mail app? There are workarounds, so don’t worry.
- Check out the tried-and-true solutions listed below to have your attachments up and running again in no time.
Do you have issues with email attachments in the Windows 10 mail app? First and foremost, make sure that the attachments you’re attempting to send do not exceed the maximum transmitting capacity limit.
The Windows 10 mail app has a few flaws, but the main thing is that you can repair them quickly.
When sending multiple attachments in a single email, the first attachment will usually be delivered correctly. Still, the remaining files will either go to your draft folder, or you will receive a message stating that the email did not go through.
By following the steps outlined below, you will be able to resolve this issue in a matter of minutes and send attachments successfully in your Windows 10 mail program.
Windows 10 can’t attach files to emails? Here’s how to fix it:
1. Use a different mail app
We recommend that you switch to a different email client that can simply execute this activity, as simplicity is usually the key to resolving all concerns.
You may not be a fan of third-party apps. Still, we venture to state that our recommendation below is pretty similar in terms of ease of use to the Windows native emailing solution, with the main difference being its stronger and more comprehensive capabilities.
2. Run the Mail app troubleshooter
We’ll need to run the Windows 10 mail app troubleshooter and let it fix any issues you’re having with your email account or the mail app in general.
Open the troubleshooting software after it has been installed and wait for it to complete the scanning and repair process on your Windows 10 PC.
3. Update your Mail app
Check to determine if your Windows 10 PC has the most recent Mail app updates. Running an older version of the Mail app may prohibit you from accessing all of the program’s capabilities and even prevent you from sending emails.
4. Disable your antivirus
Check whether your antivirus software prevents the Windows 10 mail app from functioning properly.
The simplest way to do this is to turn off your antivirus software and send the attachments again. If it works, you’ll need to change your antivirus permissions to allow the mail program to function properly.
5. Turn off your firewall
Check to see if your Windows Firewall is blocking the Windows 10 mail app. If this is the case, you may be unable to send email attachments.
Turn off the Windows 10 Firewall and try again to email the attachments. If you can, you’ll need to grant the appropriate permissions for your mail app to function properly.
6. Reinstall the Windows Mail app
If the problem persists after you’ve tried the three alternatives above, we’ll have to reinstall the program using the instructions below.
-
- As usual, open the Windows 10 mail app and log in.
- Press and hold the Windows and C buttons together to open the Charms bar.
- In the upper right corner of the charms bar, left-click on the Settings icon.
- Click the Accounts icon on the left.
- Select your account with a left-click.
- On the lower left side of the window, left-click Remove all accounts.
- After you’ve completed the steps above, you may go ahead and add your account to your Windows 10 mail app again.
7. Check network permissions
If you use email at work and have a VPN network, you should speak with the network administrators about setting permissions that will block you from sending email attachments.
8. Reset Mail app settings
If you don’t want to reinstall the Mail program, you can try resetting its settings to see if that fixes the email attachment issue. The steps are as follows:
-
- Go to Apps > Apps & features > Open the Settings app > Calendar and Email
- Select Advanced settings from the Mail and Calendar app.
- Reset the computer by pressing the Reset button.
- Sign in and try sending a new email attached file to see if the problem still exists.
There are a few ways you can take to resolve any troubles with the Windows 10 Mail app.
Conclusion
I hope you found this guide useful. If you’ve got any questions or comments, don’t hesitate to use the shape below.
User Questions
1. Why can’t I attach files to my email?
Clearing the cache and data in your browser will assist with various browser-related issues, including the one you’re having with Gmail refusing to attach files to your emails. There’s a handy little shortcut for clearing your browser cache if you’re using Chrome or Chromium. This option is also available in the settings of all browsers.
2. What is the best way to add attachments to Windows Mail?
A paperclip symbol appears next to an email message with an attachment in your message pane. Double-click the file visible in the message itself after selecting a message with an attachment. The attachment will open automatically on your computer using the relevant application.
3. What types of files can you attach to an email?
Answer. Explanation: You can send files as attachments to your email messages using email attachments. An attachment can be any form of a file, but text documents and graphics are the most popular (photos, etc).
4. I can receive emails but cant send any emails in windows live
I can receive emails but cant send any emails in windows live mail 2009. is it even possible to send emails with Gmail in windows live mail 2009 in 2022? from windowsxp
5. Emails stuck in outbox on Windows Mail app : r/Outlook – Reddit