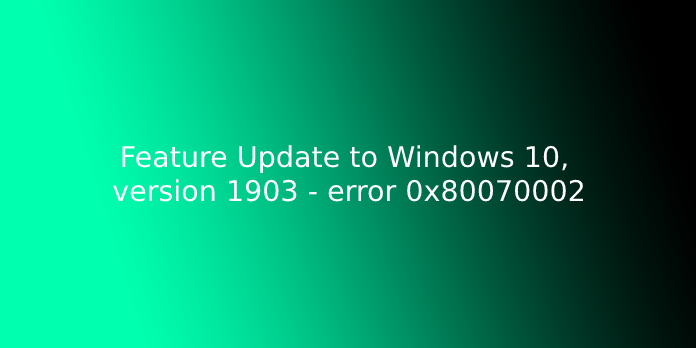Here we can see “Feature Update to Windows 10, version 1903 – error 0x80070002”
Window updates bring tons of features, optimization, and other security to the software. But while installing these updates, one can face the windows feature update error code 0x80070002. You’ll also face this issue while updating windows 7 to windows 10. This issue can occur thanks to corrupted files and corrupted systems files on your pc. The error code 0x8007002 also can occur thanks to incorrect date and time on your PC. As this is often a known issue of windows update, you’ll easily fix this issue on your PC. during this post; we’re getting to explain how you’ll fix windows feature update error 0x8007002 on your PC.
How to fix Windows feature update error 0x80070002
Correct your date and time
Not many users notice this, but if your date and time are incorrect, then you’ll face error 0x80070002 while installing windows update on your pc. Fortunately, to solution within the scenario is easy; you only need to adjust your date and time to repair this feature update error. You’ll follow the steps below to line up your date and time on windows.
Go to the windows setting by pressing the Windows + I button on your keyboard.
- Now select the time and language option.
- Make sure the set time automatically is toggled on. If you’re getting an incorrect date and time after enabling set time automatically, then disable it and click on the change button below set date and time manually.
- Now set the right date and time and also zone on your pc.
- Now restart your pc.
Try installing the pending windows feature update. If you’re still getting the error 0x80070002 on your pc, follow the opposite troubleshooting steps below.
Run Windows Update Troubleshooter
You can use the inbuilt windows update troubleshooter on your pc to repair the error 0x80070002 on your pc. Windows update troubleshooter will find the errors and supply you with an answer to repair any known windows update error on your pc. To run the windows update troubleshooter, follow the steps mentioned below.
- Again open windows settings by pressing the Windows + I key on your keyboard.
- Click on the update and security option.
- Now click on the troubleshoot option from the left side of the screen.
- Here click on additional troubleshooters.
- Now click on windows update and choose Run the Troubleshooter.
- Now windows will automatically detect any known windows update error on your pc and supply you with an answer to repair it. Apply the answer, and therefore the issue are going to be fixed on your pc.
After troubleshooting the windows update error, you’ll fix the error 0x80070002 on your pc. If you’re still getting this issue on your pc, then follow the below steps.
Restart windows update services
If the windows update services aren’t working properly on your pc, you’ll face the error 0x80070002 on your pc. Restarting the windows update service can fix the windows update error on your pc. To restart the windows update service, you’ll follow the steps below:
- Press the Windows key on the keyboard and search service and open it.
- Scroll right down to rock bottom and right-click on windows update.
- If it’s not running, then click on start.
- If it’s running, then right-click on windows update and attend all tasks and choose restart.
- Restart your pc.
After restarting windows update services, error 0x80070002 are going to be fixed on your pc. If the difficulty persists, then follow the troubleshooting steps below to repair it.
Reset SoftwareDistribution folder to fix error 0x80070002
You can face this feature update error 0x80070002 thanks to a corrupted SoftwareDistribution folder on your pc. to repair this issue, you would like to reset the SoftwareDistribution folder on your pc by following the steps below.
- Press Windows key and sort and search cmd
- Now right-click on the prompt and choose run and administrator.
- You would like to prevent the windows update service by typing the subsequent command within the cmd prompt.
Net stop wuauserv after typing this command hit enter.
Now we’d like to rename the software distribution folder by entering the subsequent command within the prompt.
cd.. hit enter
ren SoftwareDistribution SoftwareDistribution.old and hit enter
After renaming the SoftwareDistribution folder, restart windows update services by typing the subsequent command.
net start wuauserv and hit enter
After resetting SoftwareDistributionfolder, you’ll easily install windows update on your pc without facing error 0x80070002 on your pc.
Run SFC Scan to Fix Files on Your PC
If you’re still getting the windows to feature update error on your pc, then you’ll try running the sfc scan on your pc. SFC scan will find and corrupted or missing files on your pc and repair them. When the corrupted files are repaired, you’ll not face error 0x80070002 on your pc. To run the sfc scan, follow the steps below.
- From rock bottom left side of the screen, look for cmd and open it as administrator.
- Now within the prompt, type sfc /scannow and hit enter.
- Now windows will scan for any corrupted files on your pc and fix them. It’ll take a while, and don’t close or pause this process.
- When the method complete, restart your computer and check if you’re ready to install windows update without facing error 0x80070002 on your PC.
If the sfc scan doesn’t assist you, then try the opposite troubleshooting steps below.
Run DISM Command
If you’re still getting the error on your pc, then you’ll try running the dism command on your pc. The dism command will look for any corrupted files on your pc and replace those corrupted files with new files. This may fix the feature update to Windows 10, version 1903 – error 0x80070002.
- Press Windows key and search cmd and right-click on prompt, and run it as administrator.
- Now type the subsequent command and hit enter – DISM /Online /Cleanup-Image /CheckHealth.
Wait for the scan to finish, windows will automatically fix the corrupted files on your computer and improve the health of windows on your pc.
Edit Registry to fix error 0x80070002
If you faced this issue while upgrading windows to windows 10 then you’ll edit the Windows registry to repair it. To edit the Windows registry, follow the steps below.
- Press Windows + r button on your keyboard to open the run dialogue box.
- Now type Regedit and hit enter.
- Now copy and paste the subsequent within the path section of the Registry Editor – Computer\HKEY_LOCAL_MACHINE\SOFTWARE\Microsoft\Windows\CurrentVersion\WindowsUpdate\OSUpgrade
- If OSUpgrade isn’t there, then right-click on the windows update folder and attend new and click on the key.
- Now right click on the new key#1 and rename it to OSUpgrade
- Click on the OSUpgrade folder and right-click on the space on the proper side.
- Now click on New and choose DWORD (32-bit) value.
- Rename the New Value #1 to AllowOSUpgrade.
- Now right click on the AllowOSUpgrade and click on modify.
- In the value, data enter 1 and click on ok.
- Now restart your computer.
After making this change, you should not face the windows update error code 0x80070002 on your pc.
Change Network Settings
If your network isn’t configured properly, you’ll face such errors while installing windows updates on your pc. You’ll follow the ideas below to repair this error on your pc.
Solution 1.
- Press Windows key and sort instrument panel and open it
- Now click on network and internet.
- Now click on internet options.
- Click on the Connections tab and click on LAN settings.
- Now confirm all the boxes are unchecked here. If any box is checked, then uncheck it and click on ok.
- Now check if the error 0x80070002 is fixed on your pc.
Solution 2.
Make sure you’re not using any VPN on your computer. If you’re using VPN, then uninstall or disable it on your pc and check if this fixes the windows update error on your pc.
User Questions:
- Feature update to Windows 10, version 1903 – Error 0x80070002
I am employing a Dell Vostro 3578, currently running on an older version of Windows 10 (1803). Even After successful download of the newest version, the system shows a mistake message “Feature update to Windows 10, version 1903 – Error 0x80070002”. What should I do to repair it?
- Error 0x80070002 – Windows Update
I get this error once I attempt to update windows: 2020-01 Cumulative Update for Windows 10 Version 1903 for x64-based Systems (KB4528760) – Error 0x80070002
I visited to attempt to clean up the DISM and did sfc /scannow:
- Windows update to version 1903 keeps failing with error 0x80070002
05/03/2020 EDIT: it’s taken me an extended time; I been stuck on 1803 for literally months until today. I opened Services to countercheck BITS, and Windows Update was running once I was attempting to update. I found that for a few reasons, BITS wasn’t running once I was trying to update. So I started it manually, then attempted the update, and it worked. It’s now updating from 1803 to 1909.
I have tried installing the 1903 update from the settings app, and every time, it fails with an equivalent message:
Problems were installing some updates, but we’ll try again later.
Feature update to Windows 10, version 1903 -Error 0x80070002
I have tried running the windows update troubleshooter in settings, and it doesn’t find any problems. I even have tried deleting the contents of C:\Windows\SoftwareDistribution then retrying the update. I even have tried following this tutorial for resetting the catroot2 folder then retrying the update. I do not know what else to try to and that I want to update to 1903
- Windows 10 Update failure code 0x80070002 (1809 -> 1903)
On my network, about one computer are updated from Windows 10 1809 to 1903. For the exception, Microsoft reported postponing the update because it claimed it not yet ready (compatible) for the update since June. Since August, Microsoft informed me that my machine should now be compatible. I attempted several times in vain. I could fix things of the primary few trials and repeated in vain. Now I buy the image that it starts installing, requires a reboot for 1903, reboots back to 1809 and reporting error code 0x80070002 with no further details.
I repeated this twice and used the SFC and DISM commands, with equivalent results. SFC and DISM helped on the primary trial, but the result didn’t change the less. I repeated these commands within the last trial, although they couldn’t find anything to repair, albeit applied directly before the reboot.
As far as I understood, this error code means some resource is missing. But I could not see any report WHICH resource Windows 10 1903 considers missing. Any hint where and the way to search?
When looking into events, I find an equivalent error message. In a detailed (XML) view of this error message, I buy an update GUID and a service GUID. May these help me spot which part of the update process is missing which resource (and eventually the way to get it)?
- I can not update my computer
I keep getting: “2020-03 Cumulative Update for Windows 10 Version 1909 for x64-based Systems (KB4551762) – Error 0x80070002”, when updating. I even have retried a dozen times and obtain an equivalent thing.
I have deleted all the content of the Download folder within the software distribution folder in Windows, but this doesn’t help. The Troubleshooter doesn’t find anything wrong. Does anyone skills I can fix this, or do I want to reset Windows?