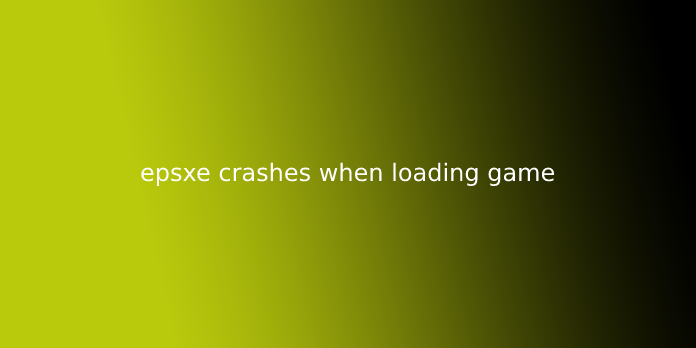Here we can see “epsxe crashes when loading game”
Epsxe crashes when loading game
Few things are more frustrating than settling in for a nostalgic PlayStation adventure only to have your emulator crash on you. If you’re encountering ePSXe crashes when loading games, don’t worry—you’re not alone in this digital duel. We’ve assembled a team of troubleshooting warriors to help you conquer this common conundrum.
please visit the following website:
https://support.microsoft.com/kb/2784351
How to Fix the Epsxe crashes when loading game
Let’s explore a few powerful spells to restore harmony to your gaming experience:
– Compatibility Check: Ensure your game is compatible with ePSXe’s version. Consult online resources or community forums for compatibility information.
– BIOS Blessing: Verify that you have the correct PlayStation BIOS file placed in the appropriate ePSXe directory. An incorrect or absent BIOS can summon crashes.
– Plugin Power: Experiment with different video, sound, and controller plugins. Compatibility issues can arise with specific plugins, so finding the right combination is key.
– Resolution Ritual: Adjust the game’s resolution to match your system’s capabilities. Overly demanding resolutions can strain your system, leading to crashes.
– Administrative Authority: Run ePSXe as an administrator to grant it full access to system resources, potentially resolving permission-related crashes.
– Fresh Start: Reinstalling ePSXe can sometimes clear up stubborn issues, ensuring a clean environment.
How to Prevent the Problem from Happening in the future
To safeguard your gaming realm from future crashes, consider these preventative strategies:
– Regular Updates: Keep ePSXe updated to benefit from bug fixes and compatibility enhancements.
– Clean Installations: Obtain games from reputable sources to minimize the risk of corrupted files or malware that could trigger crashes.
– Optimized Settings: Avoid aggressive overclocking or pushing hardware limits, as these can destabilize the emulator.
– Community Wisdom: Engage with online communities dedicated to ePSXe for troubleshooting tips, compatibility updates, and plugin recommendations.
How to Repair ePSXe has Stopped Working Error
Feeling nostalgic for some classic PlayStation games but encountering a frustrating “ePSXe has stopped working” error? Don’t let it ruin your retro gaming session! We’ve got some effective solutions to get you back to those PS1 favorites in no time.
Take Charge with Administrator Privileges:
- Sometimes, all it takes is a little extra authority. Right-click on the ePSXe icon and select “Run as administrator.” This grants the emulator elevated permissions, which can often resolve compatibility issues.
Keep the CPU Cool and Collected:
- Overclocking your CPU can boost performance, but it can also lead to instability in certain programs. To play it safe, navigate to the “CPU overclocking” setting within ePSXe and set it to x1. This ensures the emulator runs at your CPU’s default speed, minimizing the risk of crashes.
Turn Back Time with System Restore:
- If the error emerged after recent software or driver changes, System Restore can rewind your system to a more stable state. Here’s how:
- Search for “System Restore” in the Start menu.
- Select a restore point from before the issues began.
- Follow the on-screen prompts to initiate the restoration process.
How to Avoid the Problem from Happening.
Whether you’re diving back into a classic or exploring a new release, encountering game issues can be a real buzzkill. But don’t fret! Here are some key tips to help you dodge those digital potholes and keep your gaming sessions seamless.
First things first: start with the source. If you’re not using original game files, you might be opening the door to potential glitches. This is especially important for games that rely heavily on specific file structures, like Call of Duty: Modern Warfare 2. So, take a moment to verify that you’re working with the right files to avoid any unexpected surprises.
Trusted Launchers: Your Smooth Ride to Gaming Bliss
Partner up with a reliable game launcher to streamline your gaming experience. Popular options like Steam or the Microsoft Windows Game Launcher offer a host of benefits, including:
- Standardized file formats: These launchers ensure consistent file structures for smooth gameplay.
- Automatic updates: Stay on top of the latest patches and bug fixes with seamless updates.
- Compatibility checks: Avoid potential compatibility issues with games and your system.
Third-Party Add-ons: A Double-Edged Sword
While additional customization can be tempting, it’s essential to proceed with caution when it comes to third-party add-ons. These unofficial additions can sometimes introduce instability or conflicts with your game. If you’re experiencing issues, consider temporarily disabling add-ons to see if it resolves the problem.
By following these simple steps, you’ll be well on your way to uninterrupted gaming sessions. Remember, a little prevention goes a long way in ensuring a smooth and enjoyable gaming experience!
User Questions:
1. Crashing Upon Loading Any Game
– Plugin Power: Experiment with different graphics plugins to find the perfect match for your system. Consider Pete’s OpenGL2 GPU core or the P.E.Op.S. Soft GPU plugin for optimal compatibility.
– BIOS Bliss: Ensure you’re using a verified, functional BIOS file. Download a fresh one if necessary.
– Compatibility Check: Verify that your game files are in a compatible format (BIN/CUE or ISO) and free from any corruption.
– Driver Updates: Keep your graphics card drivers up-to-date for smooth performance and bug fixes.
2. Crashing After Loading a Game
– Visual Studio Harmony: If you’ve recently installed Visual Studio, temporarily disable it to rule out conflicts. Reinstalling ePSXe might also help.
– Controller Connectivity: Disconnect any third-party controllers or peripherals that might interfere with the emulator.
– Default Settings: Restore ePSXe’s settings to their defaults for a clean slate.
– Plugin Exploration: Experiment with different plugins, including the default “ePSXe GPU core 2.0.0” or alternatives like Pete’s OpenGL2.
3. Crashing When Selecting ISO (Android)
– BIOS Basics: Double-check that the BIOS file is installed correctly and matches your device’s architecture.
– Compatibility Concerns: Verify that the specific ISO file is compatible with your device and emulator version.
– Power Preferences: Ensure your device is not in power-saving mode, as this can limit resources available to the emulator.
4. Crashing After Working Previously
– Reinstallation Remedy: Reinstalling ePSXe can often resolve unexplained crashes.
– Plugin Permutations: Experiment with different graphics plugins to find the most stable option for your system.
– Configuration Check: Double-check all emulator settings for potential conflicts or misconfigurations.
5. Black Screen Dilemma
– Graphics Plugin Focus: A black screen usually indicates a graphics plugin issue. Experiment with different plugins and their configurations.
– BIOS Boot: Ensure the BIOS file is loading correctly and matches your device’s architecture.
– Compatibility Considerations: Verify that the game ISO is compatible with your emulator version and device.