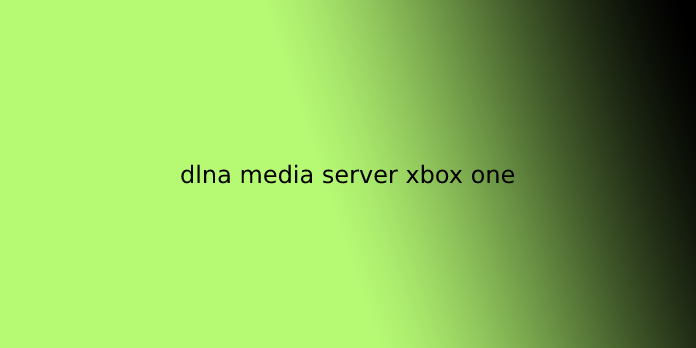Here we can see, “dlna media server xbox one”
The Xbox One has integrated TV features and support for streaming media apps like Netflix and Hulu, but that isn’t where it ends. Instead, you’ll play video and music files you’ve ripped or downloaded by plugging during a USB drive or streaming them over your local network.
This is made possible by the Xbox Media Player app, which Microsoft released about nine months after the Xbox One was released. Sony also added a similar PS4 Media Player app to its console, so both the Xbox One and PlayStation 4 offer this feature.
What is a DLNA media server on Xbox one?
Advertisement. Once you’ve got a DLNA server found out, it’ll appear in your Xbox One’s Media Player app as an option alongside any connected USB drives, allowing you to browse and stream media files stored in your media libraries.
Is Xbox One DLNA compatible?
The Xbox One will allow you to stream content to the console using DLNA, although, on day one, there’s no native support to initiate those streams. Therefore the console acts as a receiver only.
Supported File Types
The Xbox One Media Player app supports a good sort of audio and video codecs, container formats, and image file types. It even supports album art images stored in music folders. Here’s an inventory of what the app supports, straight from Microsoft:
- Music, Video, and Container Formats: 3GP audio, 3GP video, 3GP2, AAC, ADTS, .asf, AVI DivX, DV AVI, AVI uncompressed, AVI Xvid, H.264 AVCHD, M-JPEG, .mkv, .mov, MP3, MPEG-PS, MPEG-2, MPEG-2 HD, MPEG-2 TS, H.264/MPEG-4 AVC, MPEG-4 SP, WAV, WMA, WMA Lossless, WMA Pro, WMA Voice, WMV, WMV HD
- Picture Formats: Animated GIF, BMP, JPEG, GIF, PNG, TIFF
In practice, almost anything you would like to play or view should work fine. You’ll see a mistake message if you are trying to play something that isn’t supported.
Install the Xbox Media Player App
This app isn’t installed by default, so you’ll get to install it yourself from the Xbox Store. To launch the Xbox Store, head to My Games & Apps > Apps > Find more within the Xbox Store. Then, look for “media player” and install the Media Player app.
Installing Minidlna
Before you found out about your server, you’ll get to install the appliance liable for handling such things on your network. Open a terminal, and enter the subsequent command:
sudo apt-get install minidlna
It should be noted that minidlna is merely officially available for Ubuntu as of version 15.10. So if you’re employing a later version, you’ll get to hunt a . DEB package file. Not using Ubuntu? The likelihood is that it’s probably in your distribution’s official repository. If not, inspect pkgs.org to seek out the package file that’s right for your distribution.
Setting up directories
Now that the program needed has been installed, it’s time to line up directories. When fixing a DLNA server, most point it at the normal “Music,” “Pictures,” and “Videos” folders already within the home directory. This approach is fine; however, separating computer media and dlna media may be a better idea.
In the terminal (Note that the subsequent steps are often through with a file manager also . create a “dlna” folder followed by Music, Videos and Pictures folders inside the “dlna” folder), enter:
mkdir dlna
After creating the dlna folder in your home directory, enter it with the cd command.
cd dlna
Inside the dlna folder, make three other folders called Music, Videos and Pictures.
mkdir Music mkdir Videos mkdir Pictures
Once the directories are created, move desired media files you would like to access over your network into the right folders.
Configuring Minidlna
Configuring Minidlna is fairly straightforward. Just open a terminal and enter the following:
sudo nano /etc/minidlna.conf
This will open the configuration enter the Nano text editor. the primary thing that must be added in “minidlna.conf” are the locations of the directories.
In Nano, make your way right down to the part of the configuration file that has “# set this to the directory you would like scanned” in it. Then, directly underneath all of the # lines, enter the subsequent text into the configuration file.
media_dir=A,/home/username/dlna/Music media_dir=V,/home/username/dlna/Videos media_dir=P,/home/username/dlna/Pictures
After setting the directories within the configuration file, it’s time to call your server. First, find the “# set this if you would like to customize the name” a part of the configuration file. Directly underneath it, you’ll see “#friendly_name=” commented out. Next, remove the # sign from it, and enter the specified name for your Minidlna server after the = sign.
With all the editing finished, save Nano (by pressing “Ctrl + O” on your keyboard). then, just run
sudo minidlnad -R
to update the server database, followed by
sudo minidlnad
to start it.
Accessing your media on Xbox One
Accessing your newly created media server on Xbox is fairly easy. First, head right down to the rock bottom of the dashboard and open “My games & apps.” Once you’re there, select “Apps” from the column on the left side.
Inside the Apps section, scroll all the thanks to the proper. you ought to see something that says, “Find more within the Xbox Store.” Click thereon. This may mention an inquiry box.
Inside the search box, type “Media Player.” this may mention an inquiry results screen. Then, within the results, click Media Player.
Clicking on Media Player will bring you to its installation screen. Just tap on the red install button, and shortly the app will be installed to your Xbox One.
With the app installed, the red install button will become a launch button. Click thereon to launch the Media player.
When the app opens, you ought to see your DLNA server immediately.
Just click on your server, which is listed within the Media Player app, and you’ll be ready to access everything you’ve shared with the Minidlna app. Everything is separated by the Music, Video and movie sections respectively within the app.
User Questions:
1.Does the Xbox one have DLNA?
The Xbox One will allow you to stream content to the console using DLNA, although on day one, there is no native support to initiate those streams; therefore, the console acts as a receiver only. Both apps are free within the Xbox One’s store.
2.How do I enable DLNA on my Xbox?
To activate the DLNA server included with Windows, open the instrument panel, look for “media,” and click on the “Media streaming options” link under Network & Sharing Center. Next, click the “Turn on media streaming” button here.
3.Does Xbox One recognize NTFS?
The Xbox One doesn’t use FAT32; the Xbox 360 uses FAT32, and therefore, the Xbox One uses NTFS. If you’re having a problem with the Xbox One not seeing the external HDD, then confirm that your external HDD is formatted as NTFS, which meets these requirements. It uses a USB 3.0 connection.
4.Easy thanks to stream your media to your XBOX ONE 🙂
Easy way to stream your media to your XBOX ONE 🙂 from xboxone
5.Getting Plex to play nice with Xbox One – the way to Guide for DLNA
Getting Plex to play nice with Xbox One – How To Guide for DLNA from xboxone