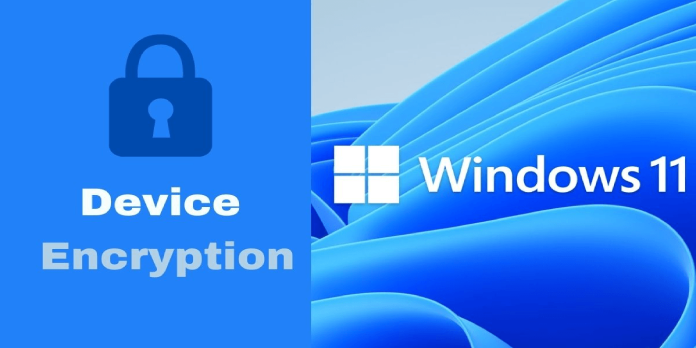Here we can see, “How to Use Device Encryption on Windows 11”
-
- It’s crucial to use device encryption if you want to keep all of your contents secure on your drive.
- With the help of a Windows 11 built-in tool, accomplishing that is relatively easy.
- Essential data will need to be secured with a password or a USB key; nevertheless, make sure to keep them safely or on another storage device.
Use drive encryption on Windows 11 if you wish to safeguard your sensitive data.
And the fantastic news is that the OS has a built-in mechanism called BitLocker that allows you to do that (apart from the Home edition).
Here, we’ll go over how to use BitLocker on Windows 11 and how to encrypt your hard drive on the Microsoft operating system.
But first, we’ll review some important information about disk security and encryption.
What is drive encryption and why do we need it?
The practice of employing mathematical operations to encrypt the data kept on a hard disk is known as hard-drive encryption.
Important information won’t be visible to anyone who doesn’t have the key or password you put up in this way. This is a crucial line of defense against internet threats like ransomware.
How it works is as follows: using specialist software, any file that is written to the drive is automatically encrypted.
The same program also unlocks files when you access them from the drive, but only if you know the password you set up when you encrypted it.
A catch exists! If your PC doesn’t have a TPM 2.0 chip installed, you can’t utilize BitLocker. However, we also have a solution for that, so keep reading.
How can I encrypt my hard drive on Windows 11?
1. Enable drive encryption
-
- BitLocker may be found by typing it into the search box on your Taskbar and then selecting the resulting app.
- Choose Turn BitLocker On.
- At startup, you will be given the option to choose how to unlock your drive. Although we advise using a password, you can also use a USB key that you must supply.
- Click Next after entering and repeating the password.
- You will then be prompted to save the key in yet another manner. It can be saved on a file, a USB stick, or your Microsoft account, or you can just print it.
- The next step is to decide whether you want only to encrypt the used portion of the drive or the entire drive.
- Given that you are using Windows 11, you can choose the first choice, which is for fixed drives; but if you intend to move your drive, you can also choose the second option. For the next step, click.
- Finally, choose the box next to “Run BitLocker system” and then click Continue.
- Now when you’re being asked to restart, click the button.
- After the reboot, you will be requested to input the password to unlock your disk.
2. Encrypt your drive if your PC is not TPM 2.0 compatible
Your PC is not TPM 2.0 ready if, after clicking on the BitLocker drive encryption from Device encryption, you see the warning Device encryption is not accessible for this device.
Don’t worry; we can handle that by following a few simple procedures.
-
- When Run is open, hit Windows key + R, enter gpedit.msc, or click OK.
- Navigate to the following location in the Group Policy Editor:
Local Computer Policy\Computer Configuration\Administrative Templates\Windows Components\BitLocker Drive Encryption\Operating System Drives
- To open it, double-click the key labelled “Require extra authentication upon startup.”
- Click OK after selecting the Enabled checkbox at the top and after selecting the box labeled “Allow BitLocker without compatible TPM (needs a password or a startup key on a USB flash drive)”.
- To activate BitLocker encryption, follow the first solution’s instructions once more.
How to disable drive encryption in Windows 11?
You can use drive encryption on your Windows 11 computer if you’ve changed your mind by taking the following actions:
-
- Bitlocker can be typed into the search box on the taskbar, and the resulting list of apps can be chosen.
- Click Turn off BitLocker again to confirm your decision.
- Before restarting or shutting down your PC, give BitLocker time to decrypt your drive.
- All critical data on your PC must be encrypted, which will offer an extra degree of security against attacks and even prying eyes.
This, however, can work both ways since if you don’t take all necessary care to manage your unlocking keys or your password, you may find that you are unable to access your own data.
Conclusion
I hope you found this guide useful. If you’ve got any questions or comments, don’t hesitate to use the shape below.
User Questions
1. Is encryption supported by Windows 11?
Automatic device encryption is supported by both Windows 11 Home and Windows 11 Pro, with the Home edition offering a more streamlined interface. Simply sign in to the computer using a Microsoft account, which almost everyone does during setup.
2. Why can’t Windows 11 encrypt my files?
To launch Windows Settings, simultaneously press your keyboard’s Windows and I keys. Device encryption is located in the right pane of the Settings window under Privacy & security. Close the Settings window after switching on the Device encryption toggle.
3. How can I turn on whole device encryption?
Go to Settings > Security > Encryption > Screen lock to get started. Enter a PIN after selecting the PIN option. The Android phone is prepared for encryption. You can access the encryption screen below by selecting Settings > Security > Encryption > Encrypt Tablet or Encrypt Phone from the settings menu.
4. So is there or isn’t there encryption in W11 Home – Reddit
So is there or isn’t there encryption in W11 Home ? from Windows11
5. Bitlocker encryption on Windows 11 with local account – Reddit
Bitlocker encryption on Windows 11 with local account from WindowsHelp