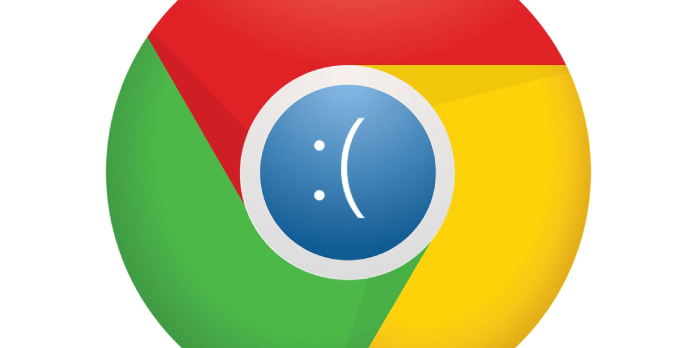Here we can see, “Chrome Is Causing Bsod Errors on Windows 10”
- Some browser settings could trigger a BSoD if it happens when you’re working in Chrome.
- Google Chrome can occasionally trigger a BSoD MEMORY MANAGEMENT problem.
- If you utilize a BSoD troubleshooting tool, you should be able to fix any error you encounter.
- On Windows 10, logging into Safe mode with Networking will allow you to see if the problem is with Chrome or with your system.
We can all agree that no one wants to see a Blue Screen of Death on their Windows computer. They appear seldom, but they indicate a serious problem when they do.
While browsing the internet or viewing YouTube videos, many people experienced BSoDs caused by Chrome. The system had apparently just crashed on them.
Now, we’re afraid that Chrome isn’t the sole cause of this problem. The browser is most likely only a catalyst. Nonetheless, we have a long list of procedures for you to take to eliminate the BSoDs for good potentially.
How to Fix BSOD on Windows 10 Caused by Chrome
1. Disable Hardware Acceleration
- Launch Chrome.
- Open Settings by clicking the 3-dot menu.
- Type hardware into the search bar.
- Turn off the “Use hardware acceleration whenever possible” option.
- Restart your browser if necessary.
2. Use a BSoD troubleshooter to figure out what’s wrong
A specialist blue screen fixer will investigate all probable bugs that may have caused this problem, so it may be your best bet for resolving it and preventing such problems in the future.
3. Execute the SFC and DISM commands
- Type cmd into the Windows Search box. Right-click Command Prompt and select Run as Administrator.
- Type sfc/scannow into the command prompt and hit Enter.
- After that, type the commands below and hit Enter after each one:
- DISM /online /Cleanup-Image / ScanHealth
- DISM /Online /Cleanup-Image /RestoreHealth
- Restart your computer once the procedure is completed.
This problem is most likely not limited to Chrome. We’re probably dealing with some form of Windows system corruption, and the best approach to fix it is to use SFC and DISM together.
These are the built-in system utilities, which can be accessed via the elevated command prompt. They’ll search for system issues and fix them by replacing faulty or incomplete files once they’re up and running.
4. Turn off Fast Boot and restart the computer in a clean boot mode
- Type Power into the Windows Search box to get the Power & Sleep settings.
- Select Additional power options from the drop-down menu.
- From the left pane, select Choose what the power buttons do.
- Change any settings that aren’t working right now.
- Disable Fast Startup and double-check your changes.
- Now type msconfig into the Windows Search bar to launch System Configuration.
- Check the Hide all Microsoft services option under the Services tab.
- To disable all active third-party services, click Disable all.
- Go to Task Manager and pick the Startup tab.
- Stop all programs from starting up with the system and double-check your adjustments.
- Restart your computer.
A clean boot should ensure that third-party apps have no detrimental impact on your system’s reliability.
5. Enter Safe Mode
- When the Windows logo appears during startup, press and holds the Power button until the PC shuts down.
- Restart the computer and repeat the method three times. The Advanced recovery menu should display the fourth time you start the computer.
- Select Troubleshoot from the drop-down menu.
- Select Advanced Options and then Startup Settings from the drop-down menu.
- Press the Restart button.
- Select Safe mode with Networking from the drop-down menu.
- Look for improvements in Chrome.
6. Install the most recent versions of Windows and the BIOS
We’ve arrived at the most likely cause of the BSOD. Those are the drivers. Allowing Windows Update to install all missing drivers is the simplest solution.
In addition, we’ll require you to check your BIOS/UEFI version and, if necessary, make upgrades. Our comprehensive guide will teach you all you need to know about BIOS flashing.
We recommend opening Device Manager and checking for driver updates for the driver update. They should be given out on a regular basis. If that still doesn’t work, move on to the next step.
7. Run Driver Verifier and reinstall any drivers that aren’t working
- Create a Restore Point if necessary.
- Open Command Prompt (Admin) from the Power User menu by right-clicking on the Start.
- Type verifier into the command prompt and hit Enter.
- The windows will appear on the screen.
- Click Next after selecting “Create custom settings (for code developers).”
- Click Next after selecting I/O verification, Force pending I/O requests, and IRP logging from the list.
- Select “Select driver names from a list” on the following screen.
- After you’ve checked all non-Microsoft drivers, click Finish.
- Allow the Driver Verifier to run in the background for no more than 48 hours after rebooting your PC. Because the tool will load drivers for testing purposes, you may notice modest performance decreases. A 24-hour period should suffice.
- After about 24 hours, reopen Driver Verifier and select Delete existing settings before clicking Finish. Restart your computer.
The built-in utility Driver Verifier detects illegal behaviors by corrupt drivers. That way, you’ll know exactly which driver is causing the BSOD, and you’ll be able to install a proper iteration in a timely manner.
8. Reinstall Windows 10
Finally, if none of the previous methods worked, we recommend a fresh installation of Windows 10. Of course, we recommend using OEM-supplied drivers rather than the generic versions offered by Windows Update this time.
Conclusion
I hope you found this information helpful. Please fill out the form below if you have any questions or comments.
User Questions
1. Is it possible for Chrome to produce a BSOD?
A problem with Chrome itself, a problem with an extension running on top of it, or a problem caused by a conflict with a third-party software application could all be to blame for a blue screen error.
2. Is it possible for Windows 10 to create BSOD?
Due to defects or incompatibility issues, a BSOD error is more likely to occur after installing a new cumulative update for Windows 10. If you can still get to the desktop, try uninstalling any recently installed updates using the procedures below: Activate the Control Panel. Select Uninstall an application from the drop-down menu.
3. Why is Google Chrome breaking so frequently on Windows 10?
Chrome crashing on Windows 10 could be due to a virus or malware infection on the machine. As a result, you can conduct a virus scan to resolve this issue. After that, restart Google Chrome to see if the issue with Chrome crashing on Windows 10 has been resolved.
4. Chrome is Crashing on Windows 10 For Unknown Reason
Chrome is Crashing on Windows 10 For Unknown Reason, Here’s How to Fix it from chrome
5. My computer commits suicide whenever I open Chrome – Reddit
My computer commits suicide whenever I open Chrome from techsupport