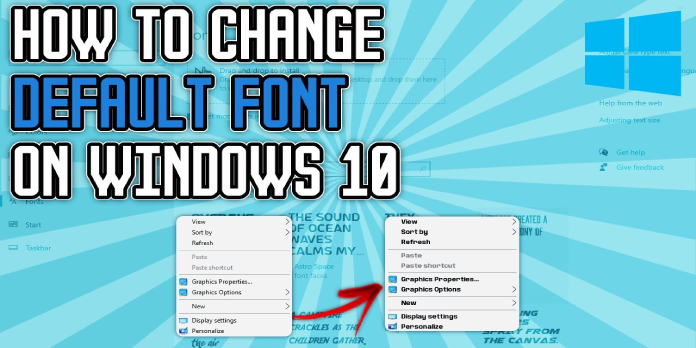Here we can see “How to: FixCannot Change Windows 10 Default Font”
So far, we’ve enjoyed Windows 10 because it has offered so many new features; however it appears that some functions are missing when compared to prior versions.
Some people have complained that they can’t alter the default font in Windows 10, so we’ll teach you how to change it today.
In Windows 10, the ability to alter the default font is no longer available. Unfortunately, this option was also deleted from Windows 8 however, if you’re missing it and want to change your default font, here’s how you can accomplish it.
How to Change the Default Font in Windows 10
- Make a registry change.
- Tweaker is a piece of software that allows you to fine-tune your
- Control Panel may be used to change the default fonts in Windows 10.
- More typefaces are available for download through Microsoft’s Store.
Solution 1: Make a Registry Change.
We must caution you that altering your registry is not always simple, and if you are not careful, you may end up damaging your operating system. So, before we begin, we’d like you to be aware of the dangers of tampering with the registry.
- To open the run window, press Windows key + R and type regedit. To open Registry Editor, press Enter.
- Navigate to HKEY CURRENT USERControl PanelDesktop once Registry Editor is launched.
- On the left side of the Registry Editor, you’ll find WindowsMetrics.
- You’ll find a list of keys on the right side of Registry Editor, such as Caption font, Icon font, and so on.
- Right-click the font you want to alter and select Modify from the drop-down menu.
- On the right side, a new window will open containing the name of the registry key and the font name.
- Replace the font name with the font name you want to use. While typing the new font name, keep an eye on the gaps.
Solution 2: Use Tweaker software
If you don’t want to tamper with your registry and want a more straightforward option, a Tweaker application might be worth a shot. You can get Winaero Tweaker if you’re interested.
Disabling shortcut arrows, adjusting boot choices, and modifying opacity are just a few of the capabilities available in this software. There’s definitely an option to change the default font among all of these amazing features, so it’s worth looking into.
Solution 3: Change the default font in Windows 10 using the Control Panel.
- Go to Start and type “control panel” in the search box. launch Panel of Control
- Type ‘fonts’ into the search box. Select Fonts from the menu bar.
- The list of available fonts for Windows 10 should now appear on the screen.
- Launch Notepad > copy this Registry code into the document and replace ENTER-NEW-FONT-NAME with the name of the font that you want to use: Windows Registry Editor Version 5.00[HKEY_LOCAL_MACHINESOFTWAREMicrosoftWindows NTCurrentVersionFonts]
“Bell MT UI (TrueType)”=””
“Bell MT UI Bold (TrueType)”=””
“Bell MT UI Bold Italic (TrueType)”=””
“Bell MT UI Italic (TrueType)”=””
“Bell MT UI Light (TrueType)”=””
“Bell MT UI Semibold (TrueType)”=””
“Bell MT UI Symbol (TrueType)”=””[HKEY_LOCAL_MACHINESOFTWAREMicrosoftWindows NTCurrentVersionFontSubstitutes]“Bell MT UI”=”ENTER-NEW-FONT-NAME”
5. Save the document from the File menu.
6. Click Save As, give your file a name and save it as a.reg file.
7. To add the new.reg file to the registry, double-click it.
8. Confirm your selection and restart your computer.
Solution 4: Get more typefaces from the Microsoft Store
If none of the above options worked, consider installing a dedicated font program on your Windows 10 machine. From the Microsoft Store, you may download a variety of font templates. We’re confident you’ll discover one you enjoy.
So, go to the store and take a look at what’s on sale.
Conclusion
I hope you found this information helpful. Please fill out the form below if you have any questions or comments.
User Questions
1. In Windows 10, why can’t I change the font?
Select Fonts from the drop-down menu. Look through the fonts available in Windows 10 and make a note of the font you want to use (e.g., Arial, Courier New, Verdana, Tahoma, etc.). Notepad should now be open. Make sure to change ENTER-NEW-FONT-NAME with the name of the font you want to use, such as Courier New, in the registry code above.
2. In Windows 10, how do I change the default font?
Search for “Settings” in the “Start” menu, then click the first result. You can also easily open the Settings window by pressing Windows+i. Click “Personalization” in Settings, then “Fonts” on the left sidebar. Locate the font you want to use as the default in the right pane and click its name.
3. In Windows 10 2022, how do I change the default font?
Open the Settings menu. Go to Personalization and select it. Select Fonts. Choose a font family that you want to utilize.
4. How do you change the default font of Win 10 to something
How do you change the default font of Win 10 to something else? from Windows10
5. Changing default font? : r/Windows10 – Reddit