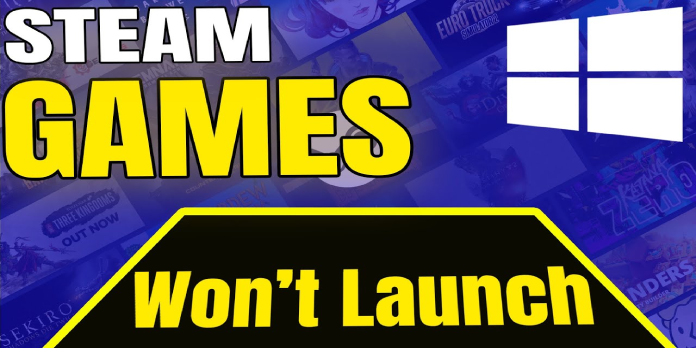Here we can see, “Steam Games Won’t Launch in Windows 10”
- For the most part, Steam games work without a hitch, but they won’t always start when you try to play them.
- This could be due to various factors, but the most common cause is outdated drivers.
- We suggest discovering the most efficient approach for updating your drivers and DirectX.
- Try running the game as an Administrator to see if the problem still exists.
With features like game streaming, recording, and a fantastic Xbox One app, Microsoft makes Windows 10 an extremely gamer-friendly operating system.
On the other hand, PC gamers utilize Steam more than the Xbox One app, and a few of them have reported being unable to play Steam games at all.
If you’re one of them, make sure to use the helpful tips listed below to resolve the problem permanently.
What should you do if Steam games won’t run on Windows 11?
Steam titles may fail to operate on Windows, although the solutions are nearly identical for all Windows versions. The game or even the Steam client may have been damaged if the games are stuck on the Preparing to launch screen.
Reinstalling the game should be your first option, but if that fails, you may need to reinstall Steam; just make sure to back up all of your games before doing so.
This issue can occur when you try to play older games however, if you’re experiencing trouble doing so, we recommend reading our tutorial on how to play ancient games on Windows 11.
What can I do if I’m unable to start Steam games?
1. Update your drivers and DirectX
It won’t hurt to go to Device Manager and right-click on the graphics card under Display Adapter to see if any driver updates are available.
The same is true for DirectX, which may be checked to see if the most recent version is installed. On the other hand, Manually upgrading drivers can be a lengthy procedure, especially if you are a novice.
2. Ensure that all game files are in good working order
- Start Steam.
- Navigate to Library and select Properties from the drop-down menu.
- Click the Verify integrity of game files button on the Local files tab.
- Wait for the procedure to complete before relaunching Steam.
3. Install the latest version of Windows
Microsoft places a high value on gaming and considers gamers to be an essential component of the Windows community.
As a result, every significant update for Windows 10 has potential hazards for gamers.
Aside from new features, significant Windows 10 updates also address gaming-related concerns. In this example, we’re discussing the Steam issue in particular.
So, make sure you have the most recent version of Windows 10 on your computer, and you might not need to do anything further.
Start with the Settings to find the updates. Simply select Update & Security from the drop-down menu.
4. Reverse the process Windows
- To access the Settings app, go to the App Store and search for “Settings.”
- Select Update & Security from the drop-down menu.
- Go to the Recovery tab from the left pane and select the Get started button. Return to the Windows 10 part of the previous version.
- Click Next after selecting the reason for reverting to the prior build.
- You’ll be given the option to download the most recent updates. Select the No, thank you option.
- To continue, click Next.
- Return to the previous build by clicking Next one again.
Because this option has been removed from the current version of Windows, you’ll only be able to do it if you use an older version of Windows 10 than the Fall Creators Update.
If you’re running Windows 10 Fall Creators Update, your only option is to clean install an earlier version of the operating system.
5. Assume the role of Administrator and play the game
- To get started, go to the Steam Library.
- Find the game you wish to play.
- Go to Properties by right-clicking the game title.
- Go to the Local Files section.
- Select Browse Local Files from the menu bar.
- Locate the game executable, right-click it, and select Properties from the menu.
- Go to the Compatibility tab and double-check. As an administrator, run this software.
- Save your changes and try to play the game again.
6. Use the compatibility mode to play games
- Navigate to the Steam Library.
- Find the game you wish to play.
- Select Properties from the right-click menu of the game title.
- Go to the Local Files section.
- Select Browse Local Files from the drop-down menu.
- Right-click the game executable and select Properties.
- Go to the Compatibility section.
- Check Use compatibility mode to run this program for:
- Select an operating system.
- Make a backup of your modifications.
7. Move the Steam client to a new location
- Close the Steam application.
- Locate the folder you’d like to relocate in the Steam installation folder (D:Steam, for example).
- Except for the SteamApps & User data folders and Steam.exe, delete all files and folders.
- Copy the whole Steam folder and paste it into the default location. Typically, it goes like this:
C:Program FilesSteam
- Log into your Steam account and launch the game.
Modify the default installation location
- Steam is now open.
- Go to the Settings menu in your Steam client.
- From the Downloads menu, choose Steam Library Folders.
- Create a new path by selecting Add Library Folder.
- Make sure the newly generated path is set to default by right-clicking it.
Conclusion
I hope you found this guide useful. If you’ve got any questions or comments, don’t hesitate to use the shape below.
User Questions:
1. Why aren’t my Steam games starting up?
When a game won’t start, it’s usually due to corruption in the extracted game files. Instructions for validating the integrity of your game files may be found in our article Verify the Integrity of Game Files. If you have software installed that conflicts with Steam, games may not start.
2. Why won’t games open with Windows 10?
Install the most recent updates for Windows 10. Driver software for your graphics card should be updated. Use compatibility mode to run the software. Close any apps or background processes that are in dispute.
3. Nothing happens when I press the play button on Steam?
Many users have reported that their Steam game starts but then stops working. You should temporarily disable the programme because your antivirus software may prevent it. To avoid this problem, make sure you’re running Steam with administrative privileges.
4. Windows 10 – Many games won’t launch. : r/Steam – Reddit
5. Steam on Reddit
https://www.reddit.com/r/Steam/