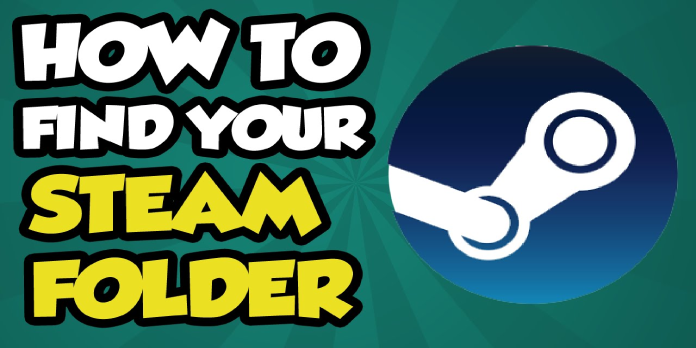Here we can see, “Can’t Find Certain Steam Folder”
- You won’t be able to alter your games if you can’t find the Steam folder.
- Thankfully, the client includes a quick and straightforward way to locate the game folder.
- Going into the settings will also assist you in locating the Steam folder.
- The default folder location will appear when you install a game.
Steam is a well-known platform for game distribution and management. You may now need to access the Steam folder if something goes wrong with a game or app. However, it appears that users can’t always find a specific Steam folder, which can be pretty unpleasant.
Windows 10/11 installs all programs in the Windows installation folder by default. As a result, if your Windows installation is on the C disk, the OS will also install the apps there.
If you still can’t find the Steam folder, you can do a few things. This article will look at a few different methods for locating the Steam folder in Windows 10 and 11.
What should I do with my Steam folder?
If you don’t know where your Steam folders are, simply right-click on the Steam desktop shortcut and select Open file location from the menu that appears.
The application should be in the folder it opens (typically PC > (C:) > Program Files (x86)).
Keep in mind that this technique is more trustworthy than the library-based method because the Library folder may not be in the same folder as steam.
Let’s have a look at what you can do if you can’t find your Steam folders.
What should I do if I’m unable to locate my Steam folders?
1. Use the Steam client
- Press the Windows key, type Steam, and then press Enter to open Steam.
- Select LIBRARY from the main menu.
- Navigate to Properties by right-clicking on any of the installed games.
- Open the Local Files tab in the Properties window.
- Select Browse Local Files from the drop-down menu.
- The installation folder for the selected game will be opened in File Explorer.
- Click the Up-arrow icon in File Explorer until you see the Steam folder.
2. Go to Settings and look for the Steam folder
- Type Steam into the Windows search bar, then click on it to open the app.
- Check to see if you’re in Family View.
- Now, select Steam from the top-left corner of the window.
- Go to the Settings tab.
- Open the Downloads tab from the Settings window.
- Select Steam Library Folders from the Content Libraries menu.
- Under Folders, jot down the path. This is what it should look like:
C:\Program Files(x86)\Steam
- To discover your Steam folder, open File Explorer and navigate to it.
You may also find the same information by going to the Steam Music tab. Follow the steps below to do so:
- Press the Windows key, type Steam, and then press Enter to open Steam.
- Choose Steam from the top-left corner of the window.
- Now it’s time to head to the Settings page.
- Select the Music tab from the left window pane.
- In File Explorer, the file path under Music Library that includes the Steam folder opens the same folder.
3. Download and install a game
- Open the desktop client by pressing the Windows key and typing Steam.
- Go to Store from the main menu.
- Choose any game that is available for free download.
- Play the game by clicking on it.
- Note down the default Steam installation path under Choose place for install, then click Next and continue with the installation.
- To find the Steam folder, use File Explorer to navigate to the exact installation location.
Try installing a game if you’re still having trouble finding the Steam folder.
When you install a game on Steam, the game will allow you to choose an installation path from which you may locate the Steam.
What additional difficulties with Steam folders should I be aware of?
We recognize that being unable to locate Steam folders is a frustrating issue. Still, you should be aware that this is not the only folder-related issue you may encounter while using this software.
According to some users, the library folder on Steam is also not editable. However, keep in mind that this can happen after manually altering the library location for Steam games in this situation.
Fortunately, if you ever run into this problem, you can always look for some helpful remedies to resolve it quickly.
Conclusion
I hope you found this guide useful. If you’ve got any questions or comments, don’t hesitate to use the shape below.
User Questions:
1. What happened to one of my Steam games?
The game is installed on your computer, but your account does not own it or has lost access to it through Family Sharing. This occurs most frequently when people forget they have multiple accounts.
2. Why isn’t my Steam game in my library?
Fix #1: Run Steam as an administrator. Fix #2: In Steam’s Library, look at the Filter Settings. Fix #3: Double-check that you have the proper game licence. Fix #4: Remove the games from your library that have been hidden.
3. What is the location of my Steam files?
- Windows. On Windows, the default install path for Steam games is: C:\Program Files (x86)\Steam\steamapps\common.
- Mac. On Mac, the default install path for Steam games is: ~/Library/Application Support/Steam/steamapps/common.
- Linux.
4. Can’t find my steam folder : r/linux4noobs – Reddit
5. Can’t find Steam executable – Reddit